· nvidia コントロールパネル 設定 More NVIDIA HD Audio Driver NVIDIA Corporation 1672MB Freeware High Definition Audio Driver for NVIDIA devices more info More NVIDIA Graphics Driver · 1 なまえをいれてください (木) 3313 IDQIsNh5nG Apexで NVIDIAコントロールパネルの色彩設定を濃くすると、AIMした時のスコープのレティクルが見やすくなって、敵も視認しやすいって聞いたんだけど色彩設定どんなのにしたら良いか教えてくれる神21 グラフィックスドライバのインストールと設定 1 nvidia studio driverもしくは geforce game ready driver をダウンロードし、インストールします。 2 デスクトップを右クリックし、「nvidiaコントロールパネル」を選択します。 3 「ディスプレイ」→「解像度の変更
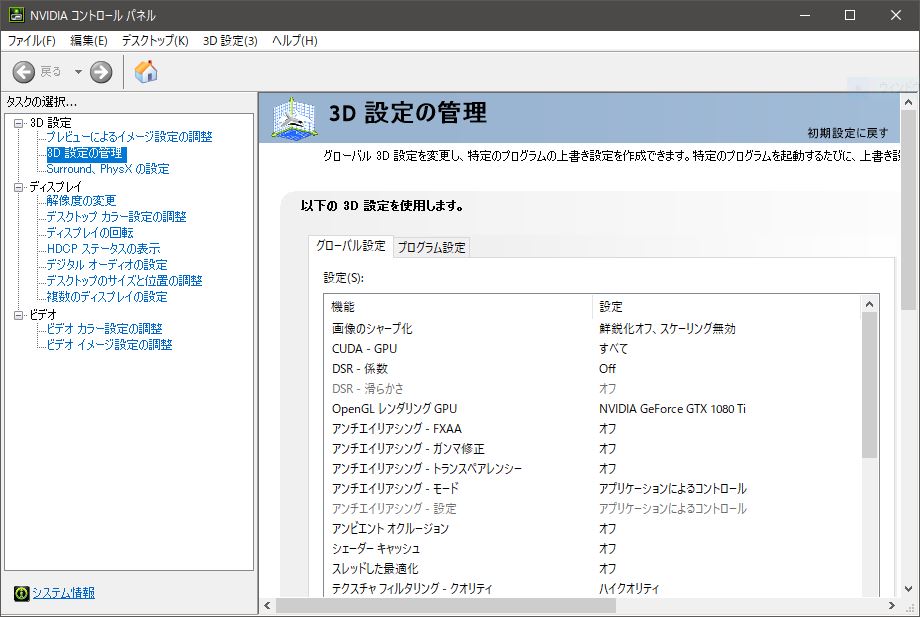
グラボの性能を最大限に引き出すnvidiaコントロールパネルの設定
Nvidia コントロール パネル ディスプレイ 設定 が ない
Nvidia コントロール パネル ディスプレイ 設定 が ない- · GeForcenVIDIAコントロールパネルの設定まとめ PC 参考記事 スポンサーリンク Fallout4も出ることなので、グラボの設定について一度まとめてみることにしました。GeForceの「3D設定の管理」だけです。Quadroは触ったこと無いしTeslaは見たことすらないです、すいません。 Skyrimに関しては、今回 · nvidia コントロールパネル の設定方法 ※すでにモニタ設置している場合は、「3」 からの設定になります。 1パソコンを一度終了してください。 2お使いのパソコンに同じグラフィックボードに2本(お持ちのモニタとartisul)の映像ケーブルを挿してください。(マザーボード側の
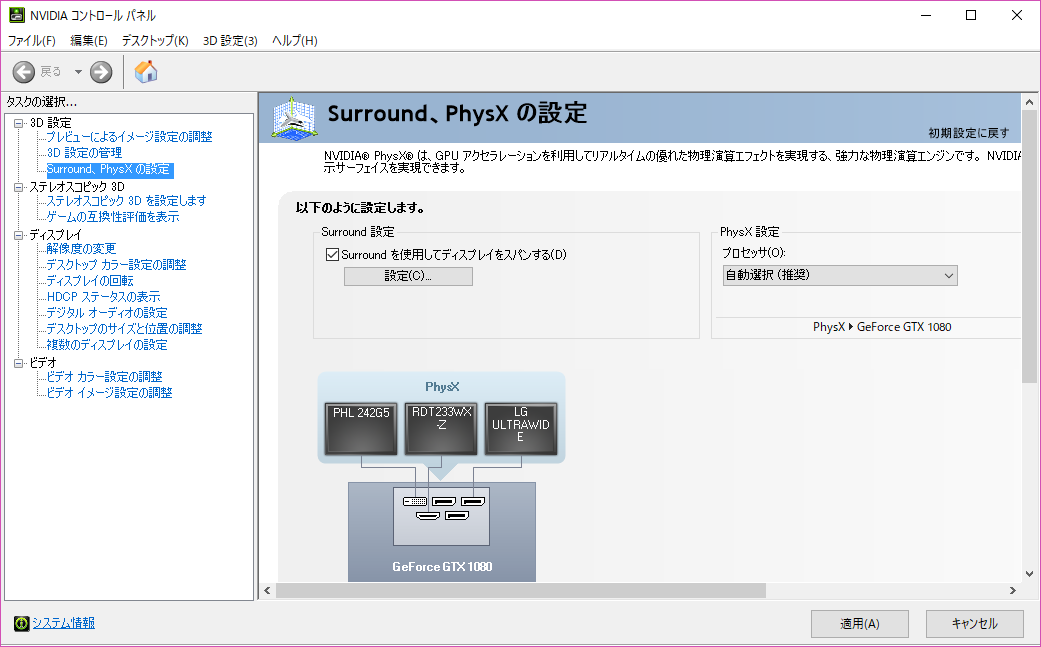



ほとんどちゃんねる 魅力はあるけど設定が面倒 Nvidia Surround おさらい
デスクトップ画面で右クリックして、 「 NVIDIA コントロールパネル 」 をクリックします。 2 「 NVIDIA コントロールパネル 」 が表示します。/02/19 · NVIDIAコントロールパネルの設定 デスクトップの空いている所を右クリック>NVIDIAコントロールパネルを開きます。 Surround,PhysXの設定 PhysX設定>プロセッサを自動選択から 使用しているグラフィックボード を選択します。 適用 を押します。 3D設定NVIDIA グラフィックスの使用設定 (1) デスクトップでマウス右ボタンをクリックし、ポップアップメニュ ーを勖単して「NVIDIA コントロールパネル」を選択、NVIDIA コ ントロールパネルを起動します。 ※PCの務種やドライバーのバージョンによっては「NVIDIA コントロールパネル」がメニューに
尚、nvidia 製の gpu を使用している場合、「nvidia コントロールパネル」で優先して使用する gpu を設定することも可能となっています。 (複数の gpu を利用可能な場合のみ) ここでは、その辺のことも交えて紹介しようと思います。ゲーム用にフレームレートを調整する方法をご紹介していきます。 まず、 デスクトップ上で右クリック をします。 右クリックをすると NVIDIAコントロールパネルの設定 がありますので、そちらをクリックします。 NVIDIAコントロールパネルを起動しますと 3D設定の管理 がありますので、クリックします。 グローバル設定の一番下にある電源管理モードの項目をNVIDIAコントロールパネルまたはExperienceより3D設定の管理 アンチエイリアシング ガンマ修正 オフ 画質向上よりもfps向上を優先 モード オフ 設定 なし スレッドした最適化 オン CPU複数コアを有効活用するため テクスチャフィルタリング クオリティ ハイパフォーマンス 異方性サンプル最適化
Nvidiaコントロールパネル設定 公開 既出ではありますがnvidiaコントロールパネル設定の覚書 pc環境 os:win10(h2) cpu:amd fx00 mem:8gb×2(16gbデュアルチャンネル) str:ssd500gb(os、ff14)、hdd1tb(保存データ、他のゲーム)、hdd2tb(バックアップ) gpu:geforce gtx 970 設定 画像のシャープ化 · インストールしている方は、デスクトップの何もないところで右クリック→ 'NVIDIA コントロールパネル' を左クリックで開きます。 開いたら左側の'3D 設定'→'3D設定の管理'を開きます。/09/19 · NVIDIAのコントロールパネルを開くと、3d設定しかありません。ディスプレイのプロパティを見ると「Intel(R) UHD Graphics 630に接続されています」と出ます。今、Intelに接続されているのであったら、NVIDIAに接続すれば3d設定は出てくる
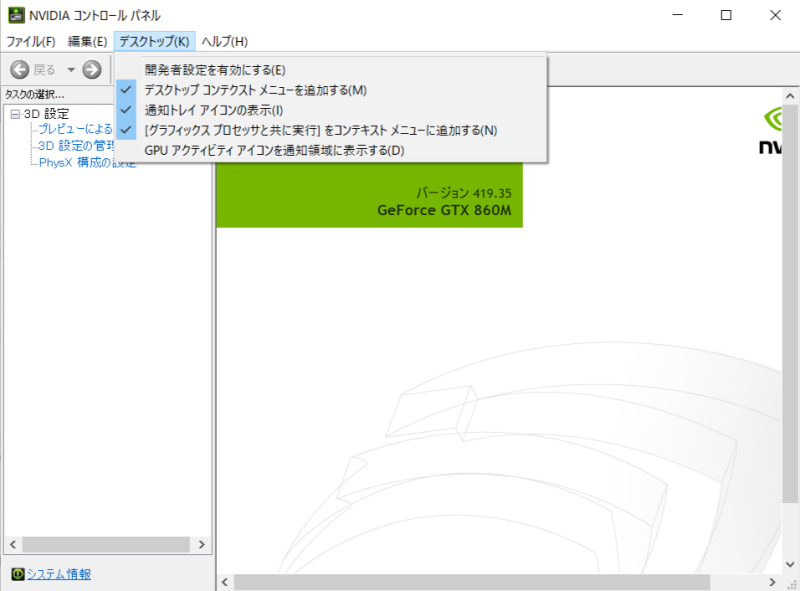



Pc Nvidia コントロール パネルの見つけ方 19年版 Mcity Org



Faq番号 Nvidia Geforce Gtx480 表示装置の切り替え方法 Faq Search エプソンダイレクト
NVIDIA コントロール パネルのナビゲーション ツリー ペインの 3D 設定 で、Surround を設定する を選択して該当のページを開きます。 インストールされているグラフィックス カードによっては、リンクとページ タイトルに SLI 、 PhysX 、または マルチ GPU も含まれる場合があります。そこで見つけたのがnTuneです。 これをNVIDIAのサイトからダウンロードしてインストールしました。 そして、デスクトップに作られたアイコンをクリックしてNVIDIAのコントロールパネルを開いてみると・・・ ・・・ありました。 GPUのファンとGPUの設定画面。 · 「nvidia コントロールパネル ビューの選択」画面が表示された場合は、 標準設定(s)をクリックして選択し、okボタンをクリックします。 (図2) 「nvidia コントロールパネル」画面が表示されます。画面左側の"タスクの選択..."から"- ディスプレイ"(または"- 表示")項目内の




パフォーマンス重視 Nvidiaコントロールパネルのおすすめ設定




Nvidiaコントロールパネル設定をpcゲーム毎に徹底解説
· NVIDIAコントロールパネルの設定 グラボの設定は「NVIDIAコントロールパネル」より行います。 表示方法はデスクトップ上で右クリックして「NVIDIAコントロールパネル」を選択です。 左のタスクの選択カテゴリ中の「3D設定」→「3D設定の管理」を選び、画面右のグローバル設定タブになっている事を確認して以下の画像のように設定します。 私の場合はレースゲーム · NVIDIA コントロールパネル 3D設定の管理 FFXIV 設定は画像の通りです。 こちらが今の自分のマシーンで一番FPSが高い設定です。 テクスチャフィルタリングクオリティをハイパフォーマンスにしたら安定しました、このスペックでもハイクオリティにはできませんでした。 ハイクオリティではFPS 53に落ちます。 ハイパフォーマンスではFPS 100以上で安定。 (FFXIVで · NVIDIA コントロールパネルを開けない、コントールパネルがない 19/2/9 パソコン ネットで調べると同じような体験談が多くヒットしますね。 自分のパソコンにはNVIDIAのグラボが搭載されているはず。 でもなぜかNVIDIAのコントロールパネルが開けない
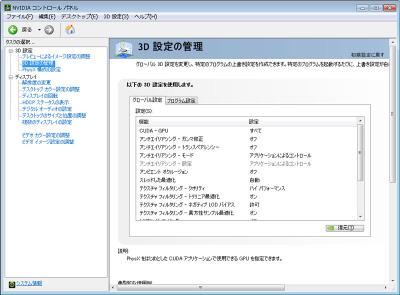



Nvidia コントロール パネル Nvidia コントロールパネルを開けない コントールパネルがない




Nvidiaコントロールパネルがない エラーで開かない時の対処 開き方
「GeForce GT 435M」タブ→「NVIDIA コントロール パネルの起動」ボタンをクリック 「タスクの選択」欄の「ディスプレイ」の「複数のディスプレイの設定」タブをクリック 「複数のディスプレイの設定」タブが表示されていない場合、「ディスプレイ」横の をクリックしてください。 「1使用3D 設定でPhysX 構成の設定をハイライトします。 PhysX プロセッサを選択してくださいで NVIDIA グラフィックス カードを選択します(自動選択やCPUは選択しない)。 適用をクリックし、NVIDIA コントロール パネルを閉じます。 製品 バージョン ソーシャル メディア Facebook;Nvidiaコントロールパネルの 「プレビューによるイメージ設定の調整」画面を開き、 「詳細3dイメージ設定を使用する」を選択して、適用ボタンを押します。 ※他の設定に影響を及ぼしますので、設定変更は全て自己責任でお願いします。
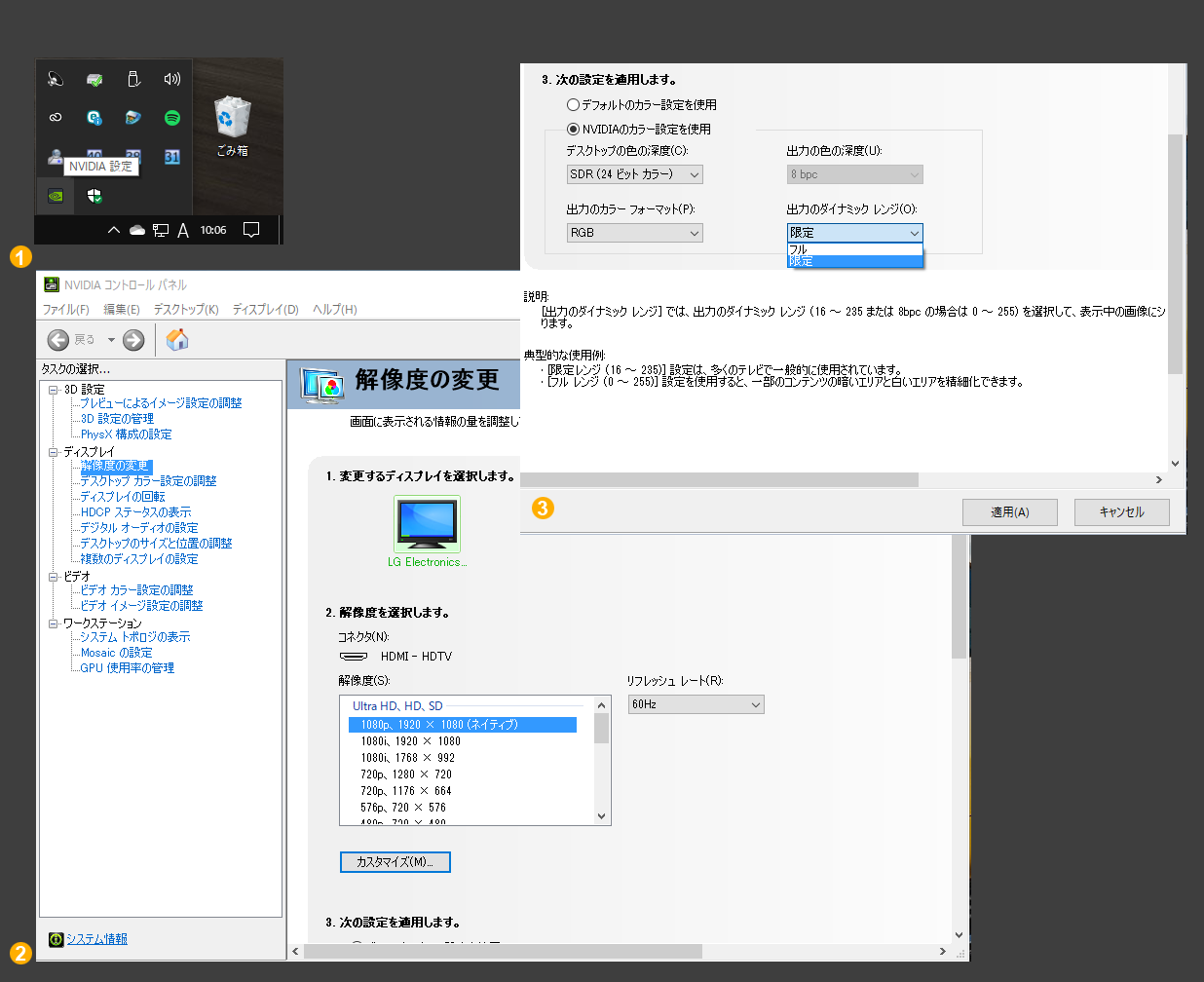



Nvidiaグラボがモニタ側hdmiで接続されると表示色が薄くなる件 Fokusone Design
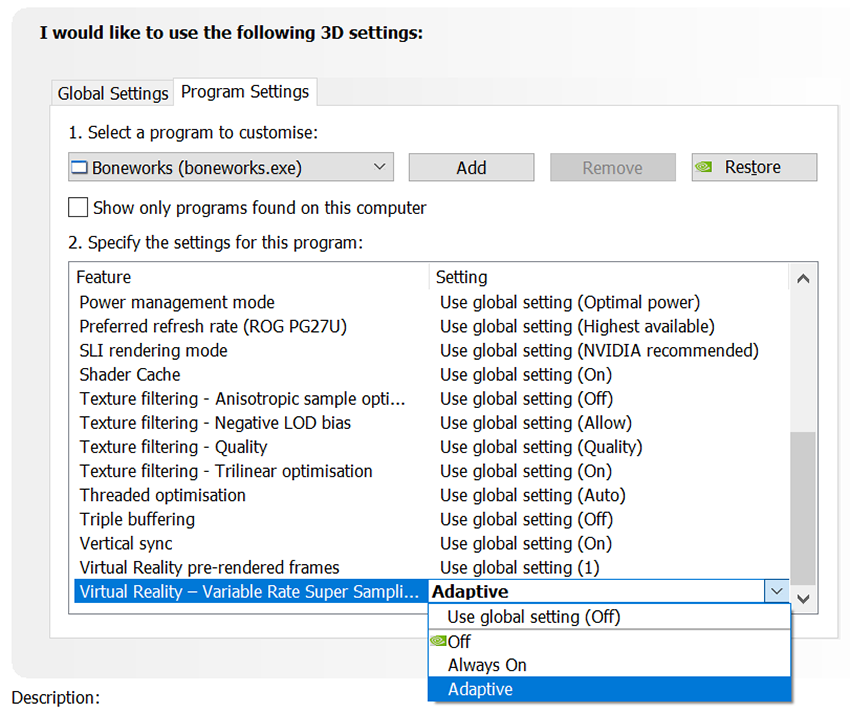



新しい Ces Game Ready ドライバー Nvidia
1 デスクトップの何も表示されていない部分を右クリックし、表示されるメニューより NVIDIA コントロール パネルまたは NVIDIA Control Panelをクリックします。NVIDIA コントロール パネルで アプリケーション設定の変更 を選択して、希望のアンチエイリアシング レベルを指定します。 ゲームに独自のアンチエイリアシング コントロールが備わっており、使用したい設定も含まれている。 NVIDIA コントロール パネルで アプリケーションによるコントロール モードを選択します。 ゲームを起動し、ゲーム メニューを使って · NvidiaのGPU、GeForceシリーズを使っている方にはお馴染みの NVIDIAControlPanel(NVIDIAコントロールパネル) はご存じでしょうか。ゲーム内のグラフィック設定では手の届かないGPUの細かい設定を変更することができる便利な必須ユーティリティーです。
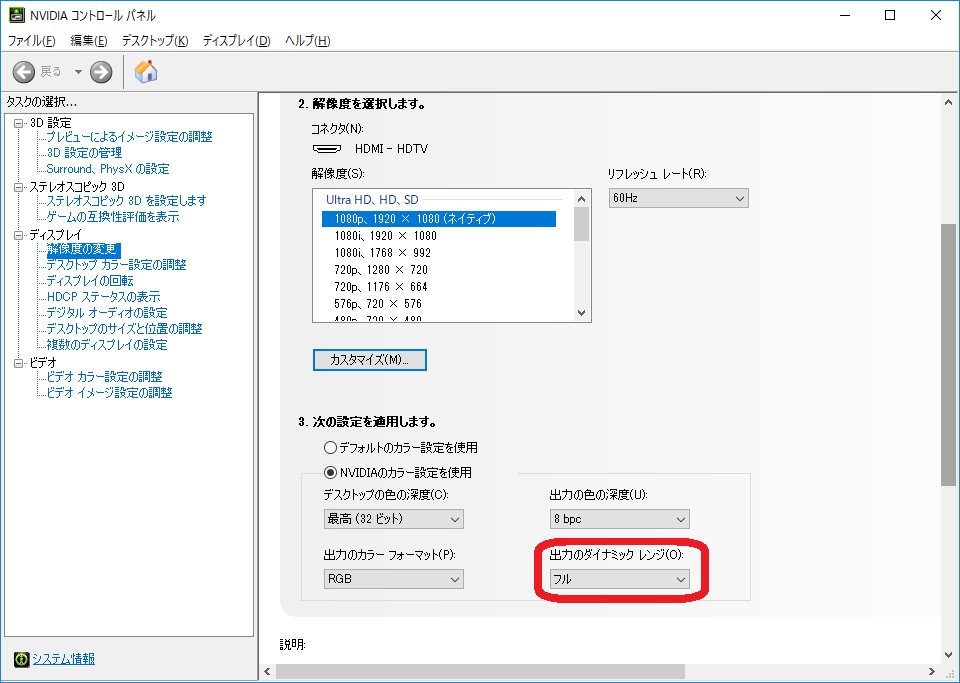



Mer2 またこれで悩んでるんだけど ダイナミックレンジを フル にしてもnvidiaカラー設定は シャットダウン リセットされる 再起動 リセットされない という傾向みたい モニターの違いとかあるのかな こういうので苦しむのほんっとに




修正 デスクトップのコンテキストメニューにnvidiaコントロールパネルが表示されない 窓8ガイド
· 「nvidiaコントロールパネル」設定を変更する 「nvidiaコントロールパネル」設定を変更するには、以下の操作手順を行ってください。 ここでは例として、pcvw970esで設定する方法を案内します。 デスクトップ上の何もないところを右クリックし、表示された一覧から「nvidiaコントロールパネル · 0604 前編NVIDIAコントロールパネルとは? 設定項目について解説! パソコン どうも、蜂ノコだ。 今回は NVIDIA コン トロール パネルについて解説していこうと思う。 初心者の方にも理解ができるように専門用語についての解説を含め噛み砕いてNvidia コントロールパネルの設定は、ゲーマーなら誰でも 触ったことはあると思いますが、 オススメのとこだけ載せておきます ・アンチエイリアシング – fxaa nvidiaが開発したアンチエイリアス技術 これは体感非常に軽いと思います、ゲーム内のアンチ




Nvidia 21年最新版 ゲーム向けグラボドライバー設定 3d設定を最適化しゲームを快適にする せじどらいぶ




おすすめ Nvidia コントロールパネルの3d設定 Apex Varolantなどのfps向け Tobuta Tech
· nvidiaコントロールパネルの設定 まず、nvidiaコントロールパネルの設定を紹介します。 これはかなり大事な設定なのでやってない人はぜひやってほしいと思います。 まず、nvidiaコントロールパネルの3d設定の管理を開きます。そして、パフォーマンス向上のために以下の画像のように設定することを推奨します。ただし、 · 「 nvidia コントロール パネル 」 が表示されます。 画面左側の 3d 設定の管理 をクリックし、 プログラム設定 タブをクリックします。 「 カスタマイズするプログラムを選択する(s): 」 下の ボックス をクリックします。 表示されたメニューから、 設定したいソフトウェアNvidiaコントロールパネルを設定する グラボの最新ドライバーをインストールする手順 NVDIAの公式サイト にアクセスして、購入したゲーミングPCに搭載されているグラボ(ビデオカード)の最新ドライバーをインストールしてください 。




Sli Physx設定 Nvidia Mhinb
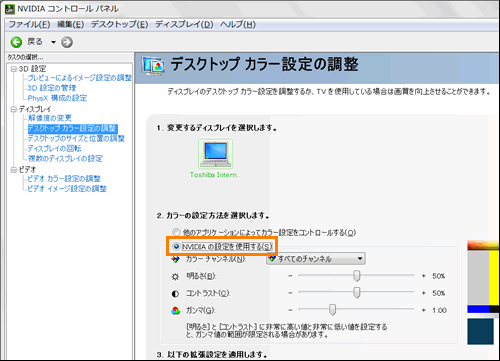



Nvidia コントロールパネル 明るさやコントラスト ガンマを変更して画面の色調整をする方法 Windows R 7 サポート Dynabook ダイナブック公式
· デスクトップを右クリックしてnvidiaコントロールパネルを開く。 3d設定 – 『プレビューによるイメージ設定の調節』→『詳細3dイメージ設定の使用』にチェックを入れて『適応』をクリック。 3d設定 – 『3d設定の管理』をクリック。 この通りに設定してください。 「電源管理モード1 デスクトップの何も表示されていない部分を右クリックし、表示されるメニューより NVIDIA コントロール パネル (または NVIDIA Control Panel)を選択します。Edid強制固定の設定方法 以下の手順にてnvidiaコントロールパネルからディスプレイのedid情報を保存、ロ ードすることにより、非接続時でも接続状態を維持することが可能となります。 設定手順 1 edid情報をエクスポート 11デスクトップ上の何もない部分で右クリックし、「nvidia コントロール
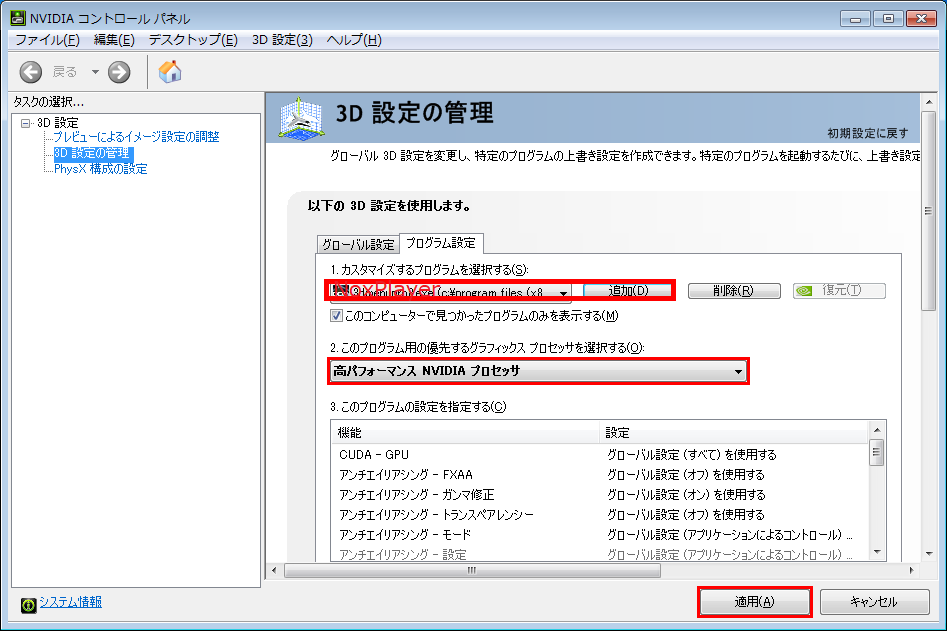



Nvidiaグラフィックに切り替え 3d設定 でパフォーマンス向上させる Noxplayer
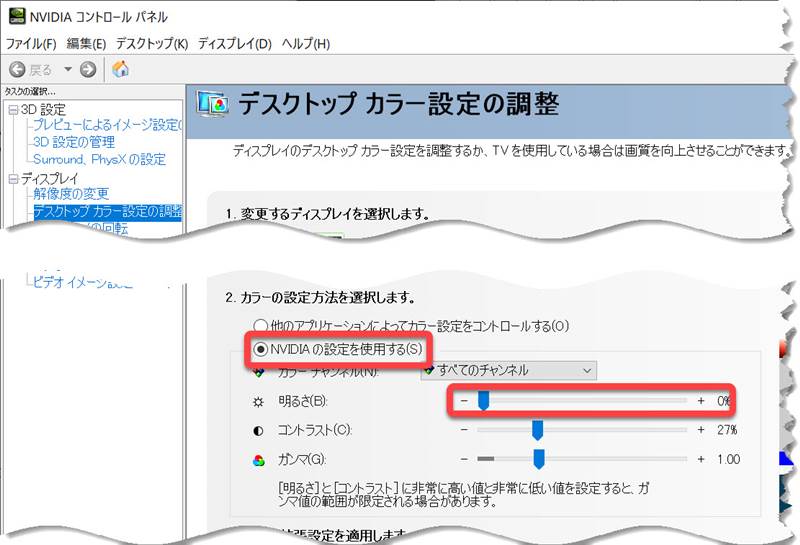



Windows スリープ復帰時に Nvidia の設定がリセットされる ネーテルス
· 5.「nVIDIA コントロールパネル」で設定を変更しても、パソコンの再起動を行うと変更内容が保存されず、画面表示が元に戻ってしまう場合には、次の「Windows のバージョンの確認方法」でご使用のWindows の種類を確認した上で、「グラフィックドライバのダウンロード」及び「グ




Bluestacksで人狼狂アプリを開くと画面がたまにバグる プテラたかはしファンサイト 非公式
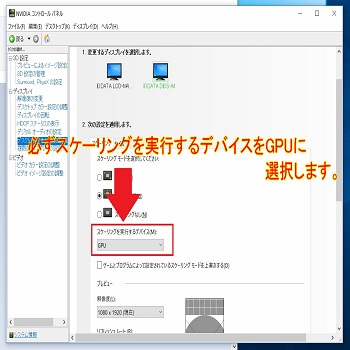



Nvidiaコントロールパネルの使い方と設定方法を解説 スマホアプリやiphone Androidスマホなどの各種デバイスの使い方 最新情報を紹介するメディアです




解説 Nvidia コントロールパネルの使い方を紹介 Kakihey Com Pcゲーム




Nvidia 21年最新版 ゲーム向けグラボドライバー設定 3d設定を最適化しゲームを快適にする せじどらいぶ




Nvidia コントロールパネルの垂直同期について Hackmd




Nvidia 3d設定電源管理 Nvidia Qphii
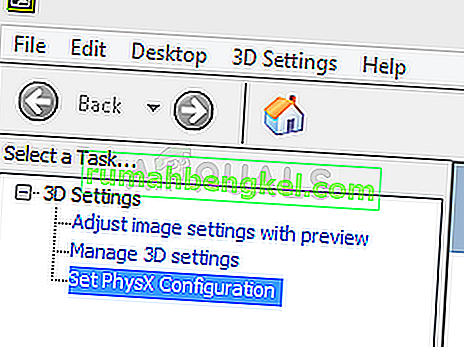



修正 Nvidiaコントロールパネルに3d設定のみが表示される



ゲーミングpc買ったらまずgpu グラボの設定を行うべし Sizulog




マウスコンピューター Faq アーカイブページ
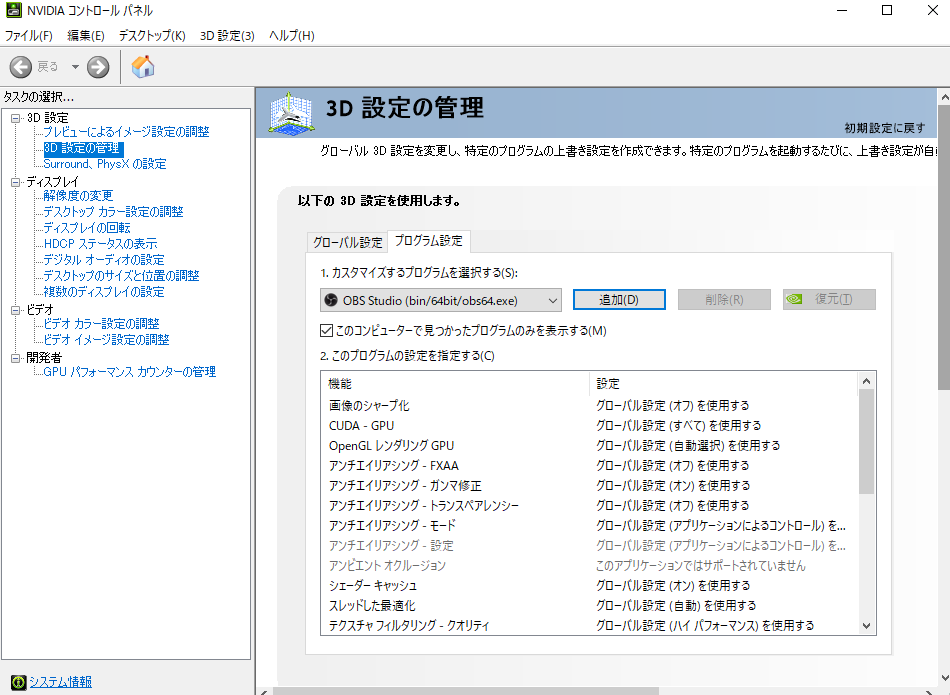



Nvidia 3d設定 各設定を詳しく解説します ふうりんブログ
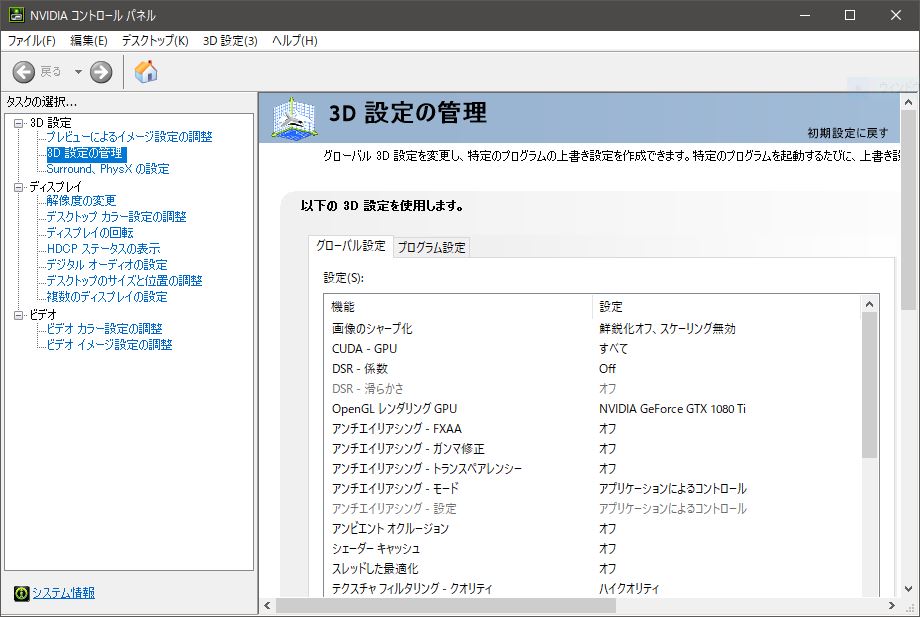



グラボの性能を最大限に引き出すnvidiaコントロールパネルの設定




おすすめ Nvidia コントロールパネルの3d設定 Apex Varolantなどのfps向け Tobuta Tech
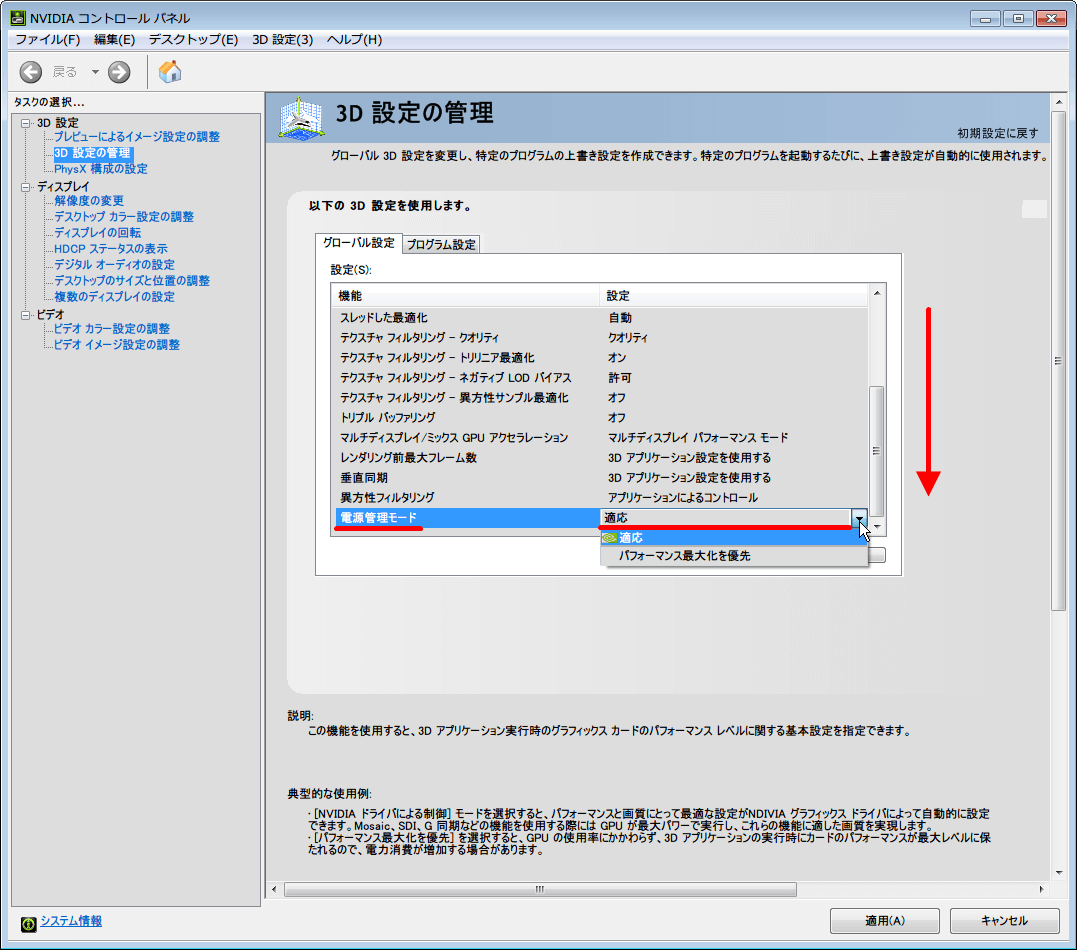



Nvidia Inspector のインストールと設定をしてみました その1 Awgs Foundry



Nvidia R Optimus Tm テクノロジーを手動で切り替える方法 ドスパラ サポートfaq よくあるご質問 お客様の 困った や 知りたい にお応えします
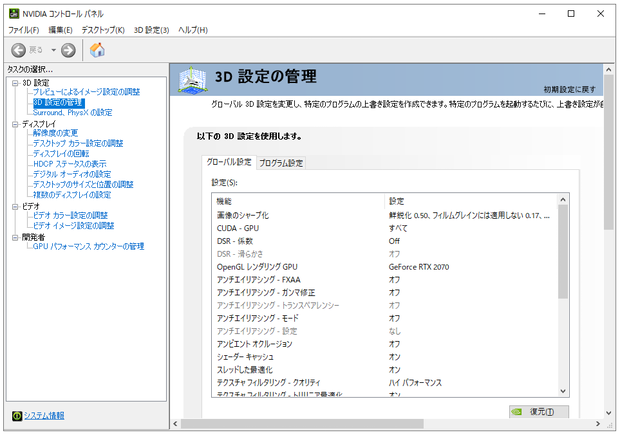



パフォーマンス重視 Nvidiaコントロールパネルのおすすめ設定




8bitから10bitへ 写真 動画編集するなら知っておきたいpcのnvidiaの設定 神戸ファインダー
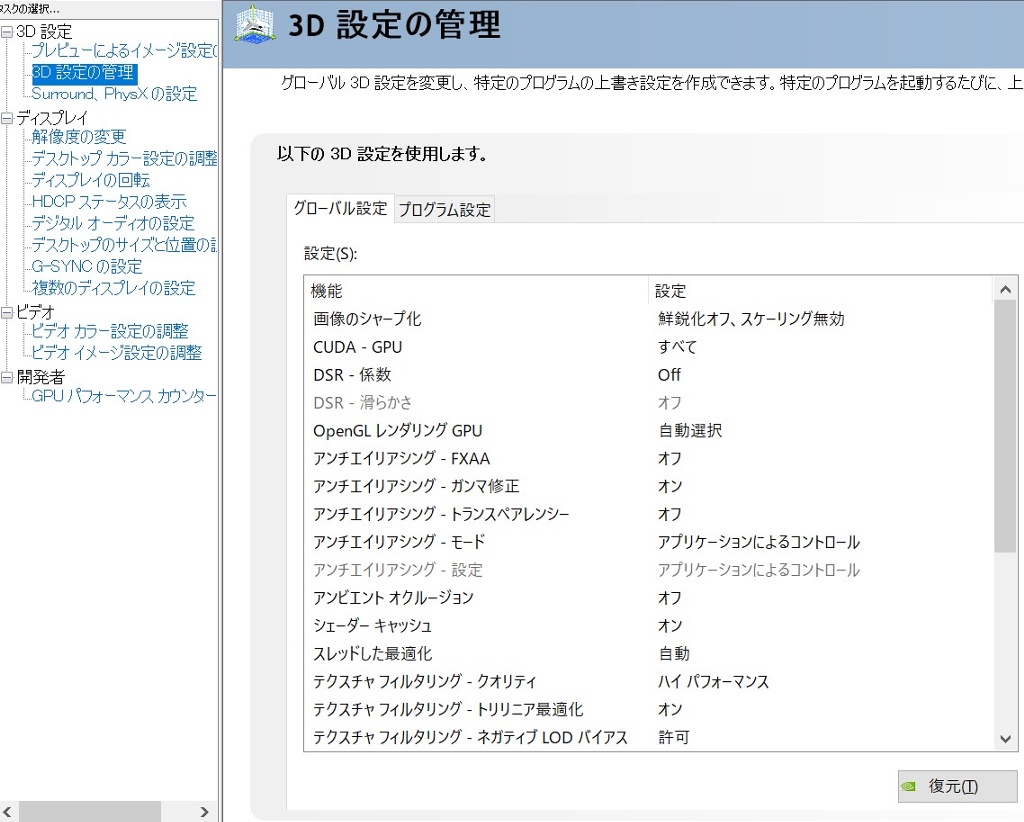



Nox Box Blog Entry Nvidia コントロールパネル 3d設定の管理 Ffxiv Final Fantasy Xiv The Lodestone
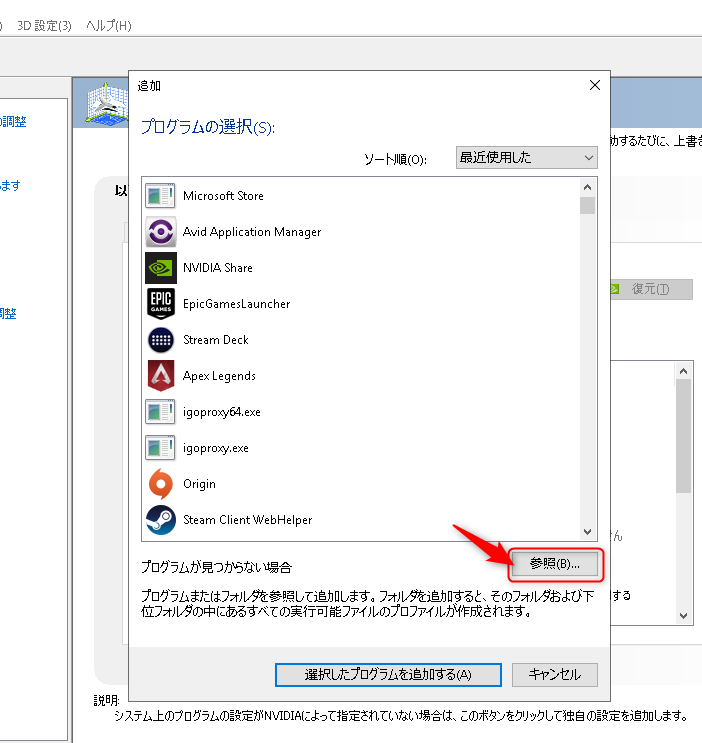



全ゲーム共通 Fps向上のため必ずやっておきたい設定第2弾 Gpu グラボ 設定 Nvidia Jpstreamer




初心者向け Nvidiaコントロールパネルのインストール方法 ドライバのインストールとアップデートも Youtube



Nvidia R Optimus Tm テクノロジーを手動で切り替える方法 ドスパラ サポートfaq よくあるご質問 お客様の 困った や 知りたい にお応えします




パフォーマンス重視 Nvidiaコントロールパネルのおすすめ設定
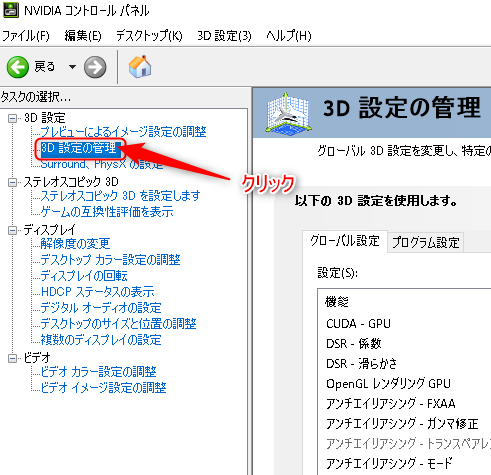



全ゲーム共通 Fps向上のため必ずやっておきたい設定第2弾 Gpu グラボ 設定 Nvidia Jpstreamer




Nvidiaコントロールパネル設定をpcゲーム毎に徹底解説
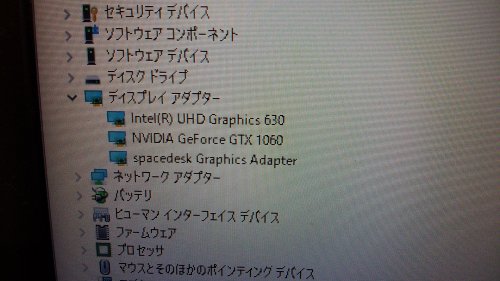



Nvidiaコントロールパネル3d設定しかない Nvidiaのコントロールパネル モニター ディスプレイ 教えて Goo
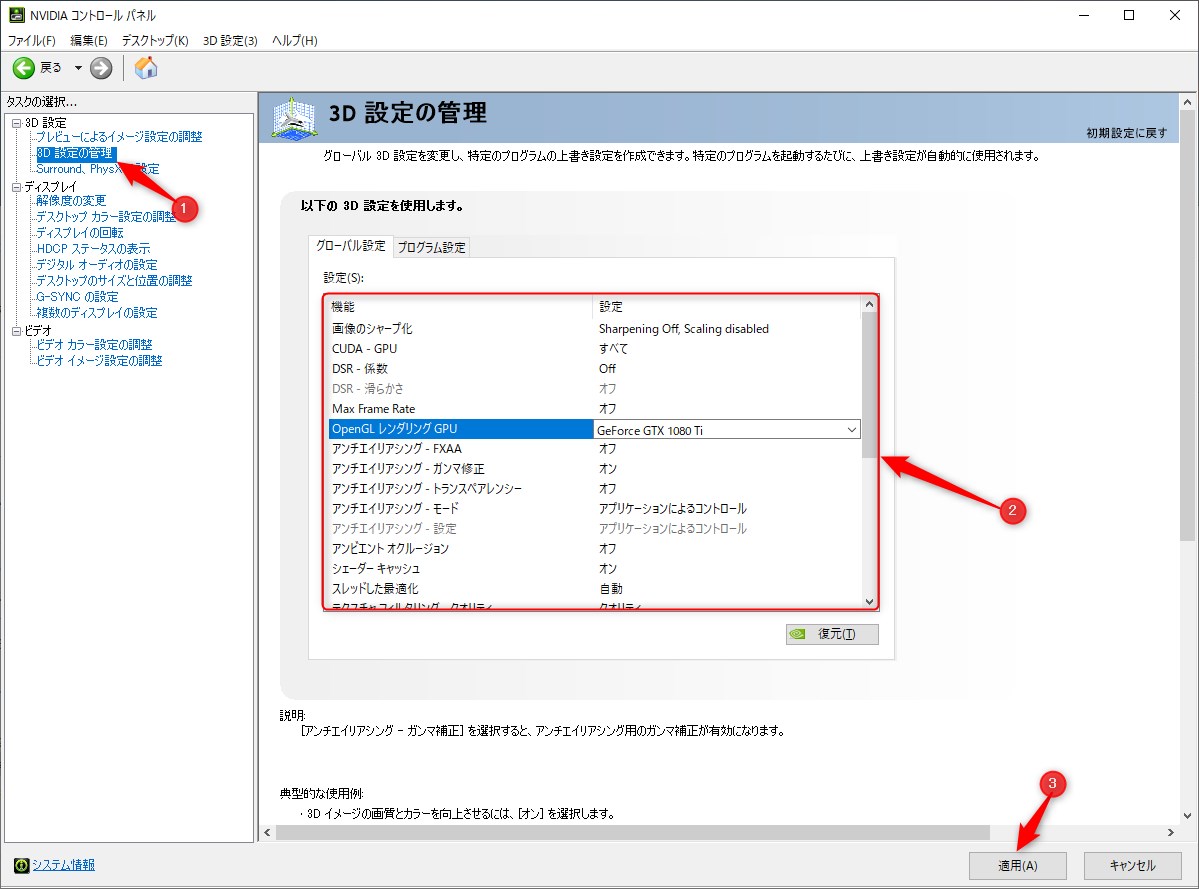



Nvidia コントロールパネルで アクセスが拒否されました 選択した設定をシステムに適用できませんでした と出た時の対処法 あかえいログ
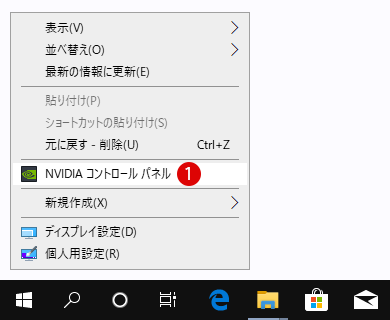



Nvidia グラフィックコントロールパネルを削除する Billionwallet
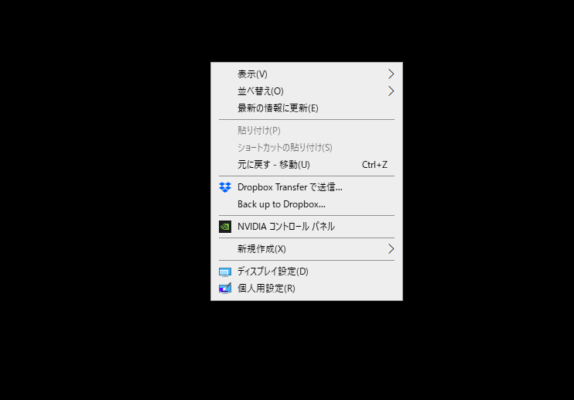



Fpsを上げるnvidiaコントロールパネル設定方法 グラボ性能を引き出す3つのコツ
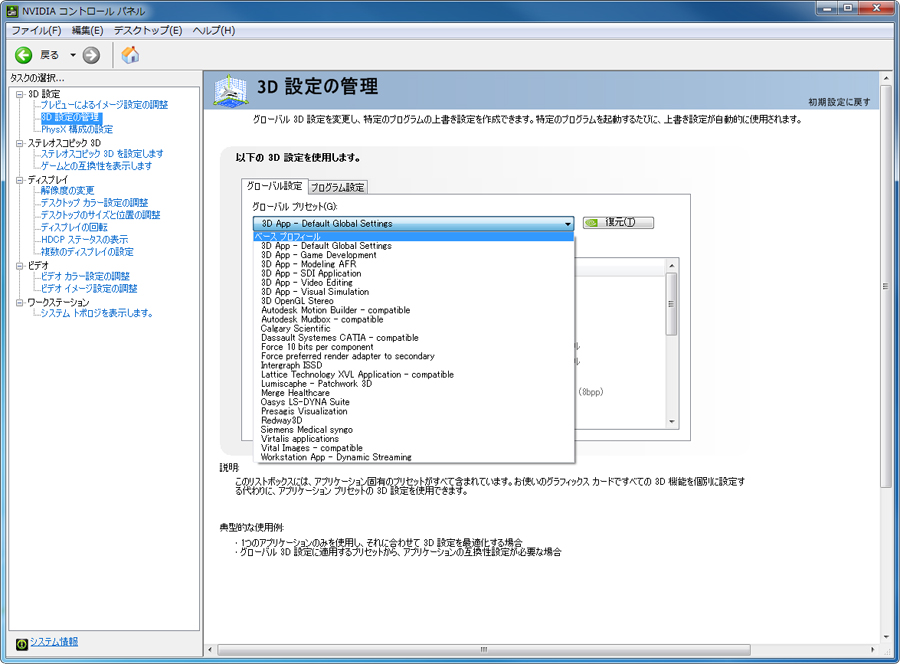



Quadroセッティング 株式会社 エルザ ジャパン



Tobii Proソフトウェアを動作させるビデオグラフィックカードの設定を最大のパフォーマンスに変更する方法
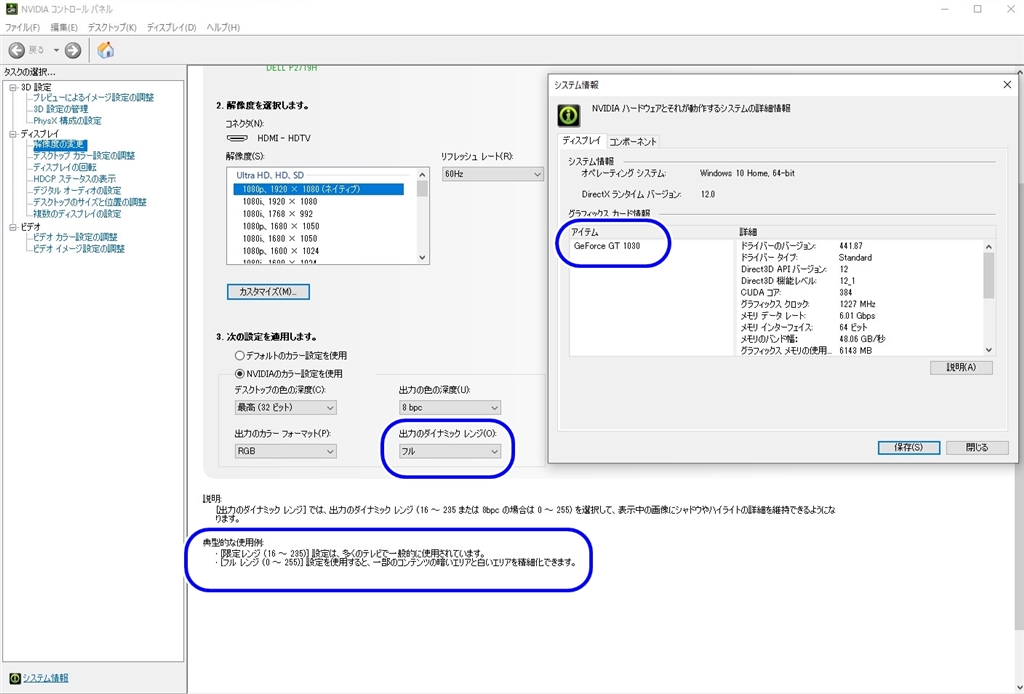



価格 Com Nvidiaコントロールパネル設定画面 2 Dell P2719h 価格 Com限定モデル 27インチ こだわり人さんのレビュー 評価投稿画像 写真 発色 明るさに不満あり 4994




最良かつ最も包括的な Nvidia コントロールパネル ざたなもめ
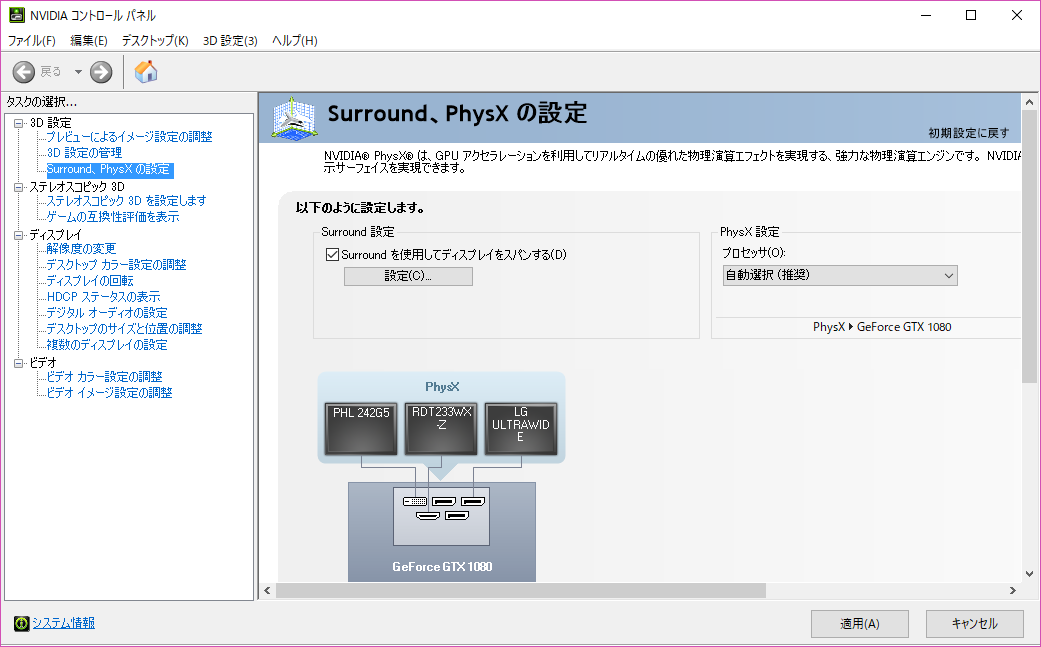



ほとんどちゃんねる 魅力はあるけど設定が面倒 Nvidia Surround おさらい




Nvidiaのデスクトップカラー設定の調整がpc再起動でリセットしてしまう時の解決方法 いけとぐ Iketog




Nvidiaコントロールパネルがない エラーで開かない時の対処 開き方




マウスコンピューター Faq アーカイブページ



Nvidia プロゲーマーが決める その設定調整 Detonation Gaming
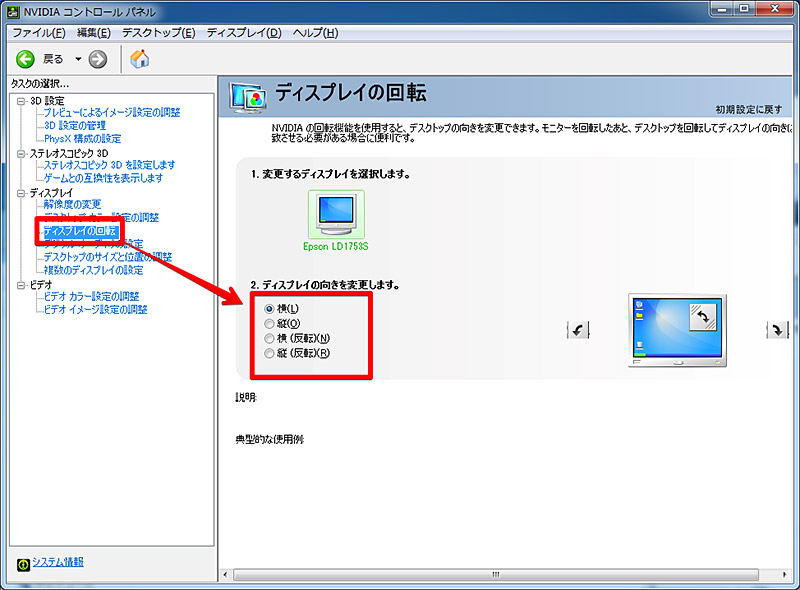



Nvidiaコントロールパネル の設定 基本 Otona Life オトナライフ Part 2
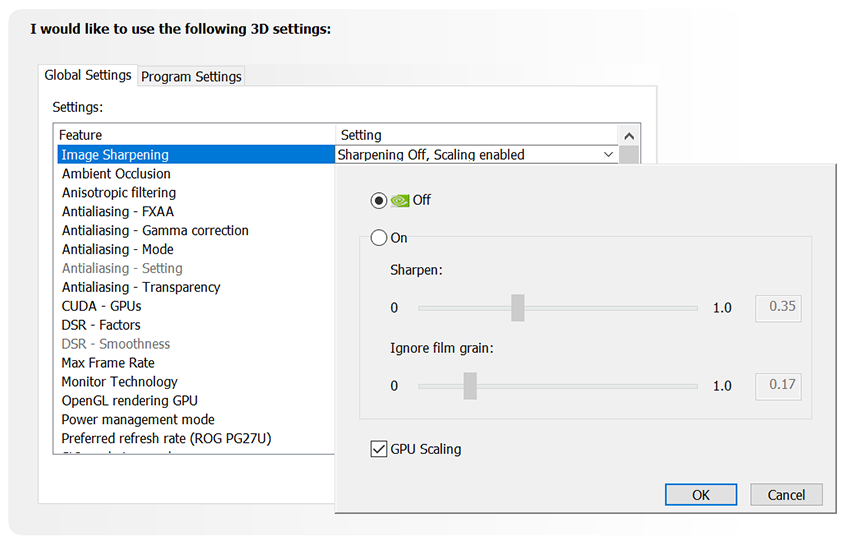



新しい Ces Game Ready ドライバー Nvidia



Nvidia プロゲーマーが決める その設定調整 Detonation Gaming
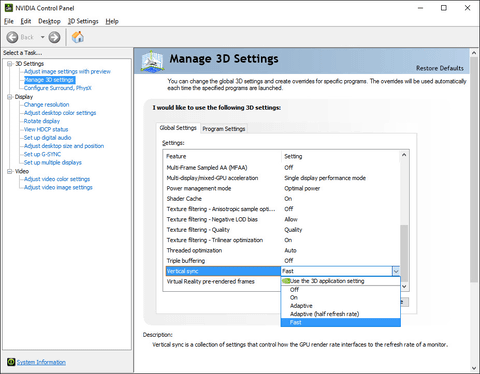



特集 Nvidiaのさまざまなディスプレイ垂直同期方式をもう一度整理する Pc Watch




修正 Nvidiaコントロールパネルに3d設定のみが表示される



Nvidiaコントロールパネルの項目が3d設定しかなくドライ Yahoo 知恵袋
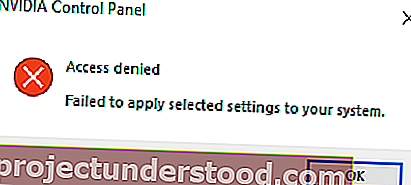



Nvidiaコントロールパネルアクセスが拒否されました 設定は適用されません




Geforce Gtx の発色を鮮やかにする方法 なたで日記
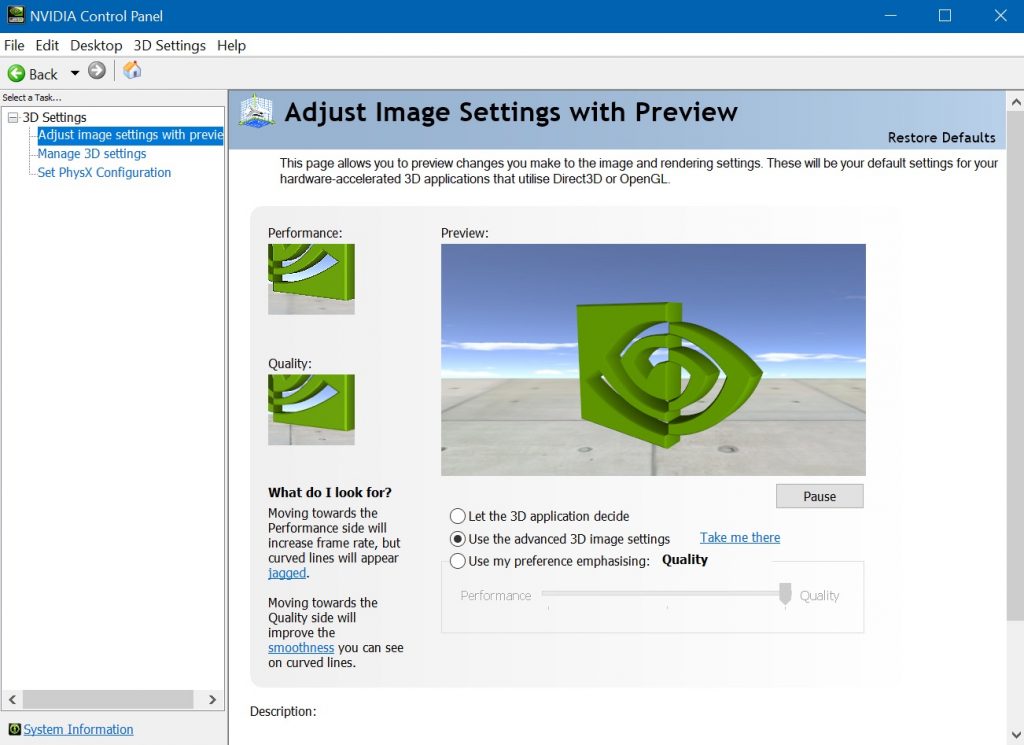



Nvidia Control Panelが見つからない場合の解決方法 ディープラーニング用に新規にgpuを導入した方へ Music X Ai 音楽の人工知能を学ぶ 音楽techアカデミーcanplay
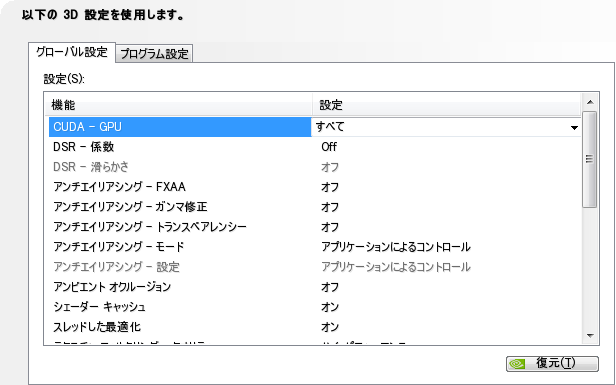



Nvidia コントロールパネルの設定についてのメモ 御伽噺 おとぎばなし




グラフィックドライバーのアップデートをしたら設定がリセットされる リフレッシュレートとデジタルバイブランスが元に戻っていないか確認しよう Life Of Esports Games
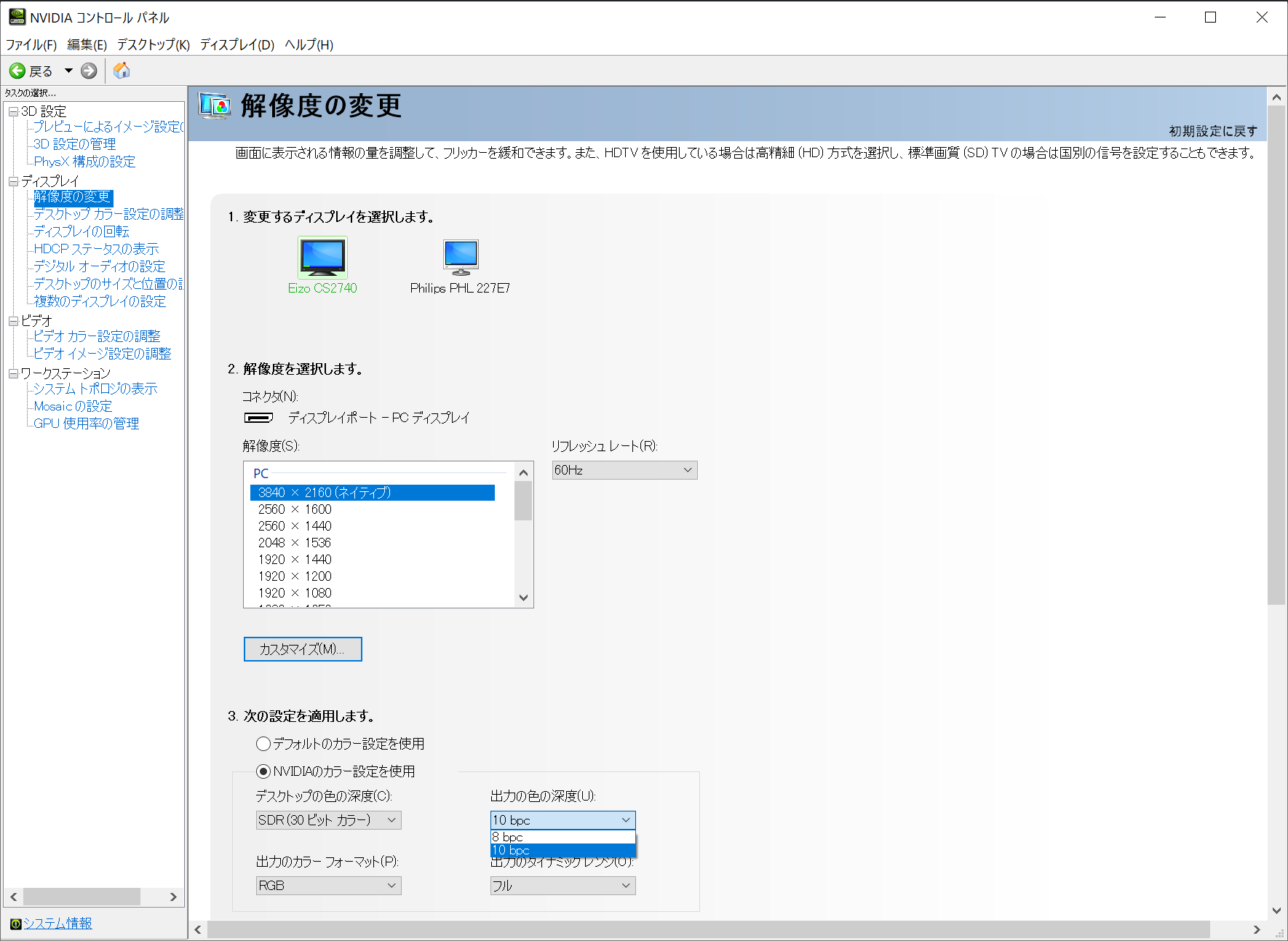



Eizo Coloredge Cs2740のキャリブレーションやら各種設定を行う Blog Yamaro Info
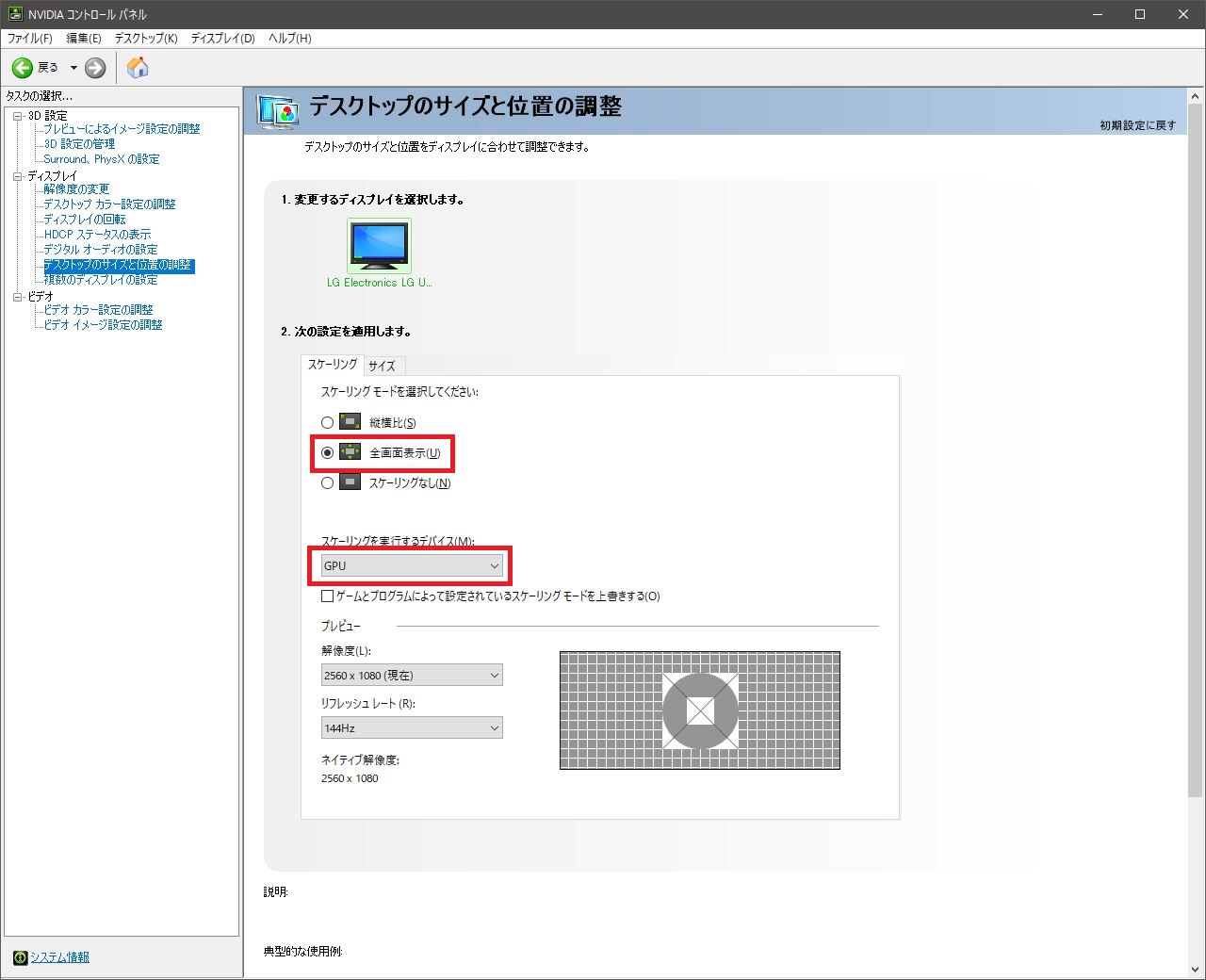



グラボの性能を最大限に引き出すnvidiaコントロールパネルの設定
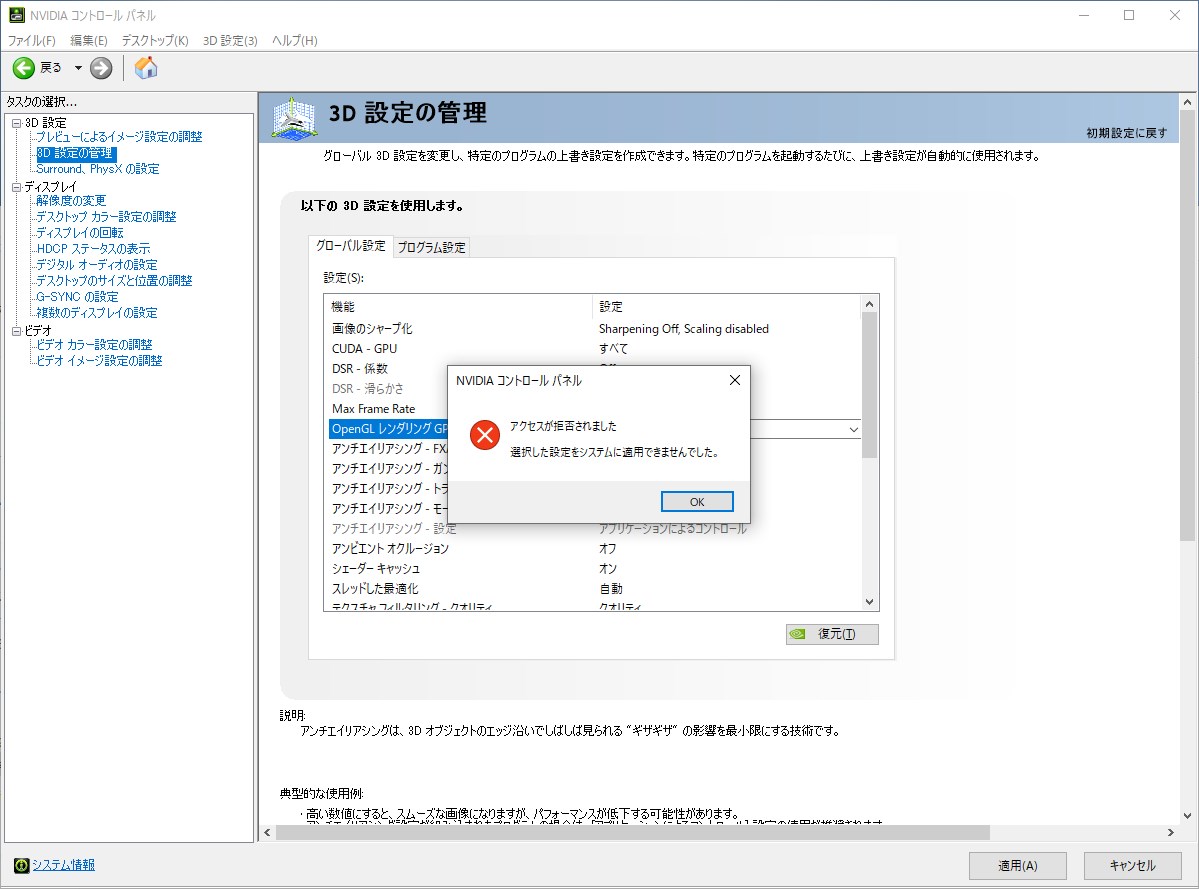



Nvidia コントロール パネル Nvidia コントロールパネルを開けない コントールパネルがない
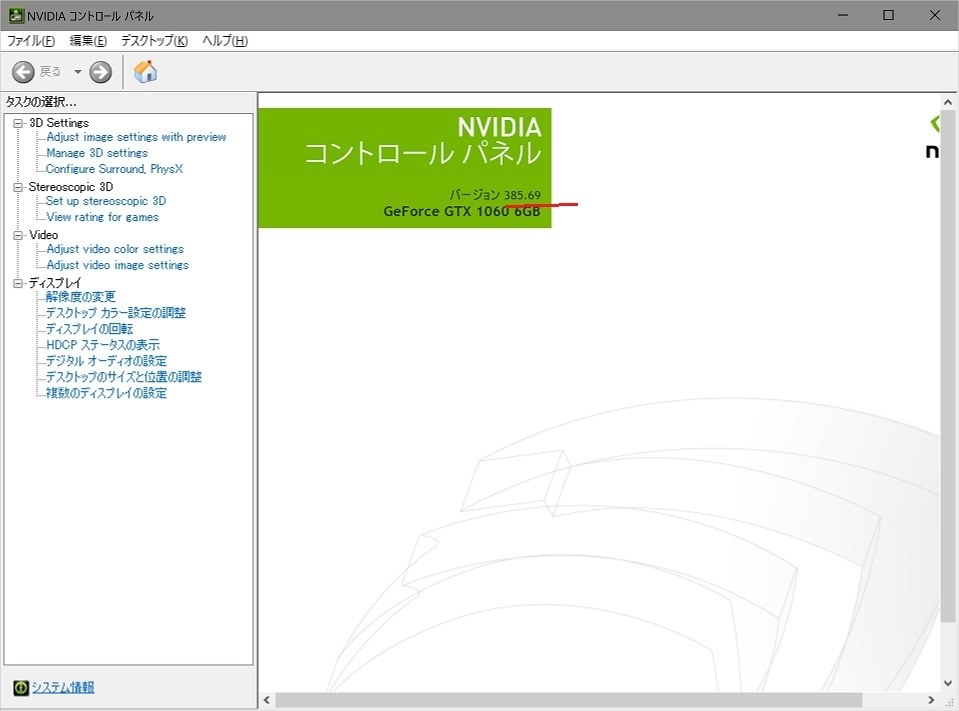



Nvidia コントロール パネル Nvidiaコントロールパネルの使い方と設定方法を解説
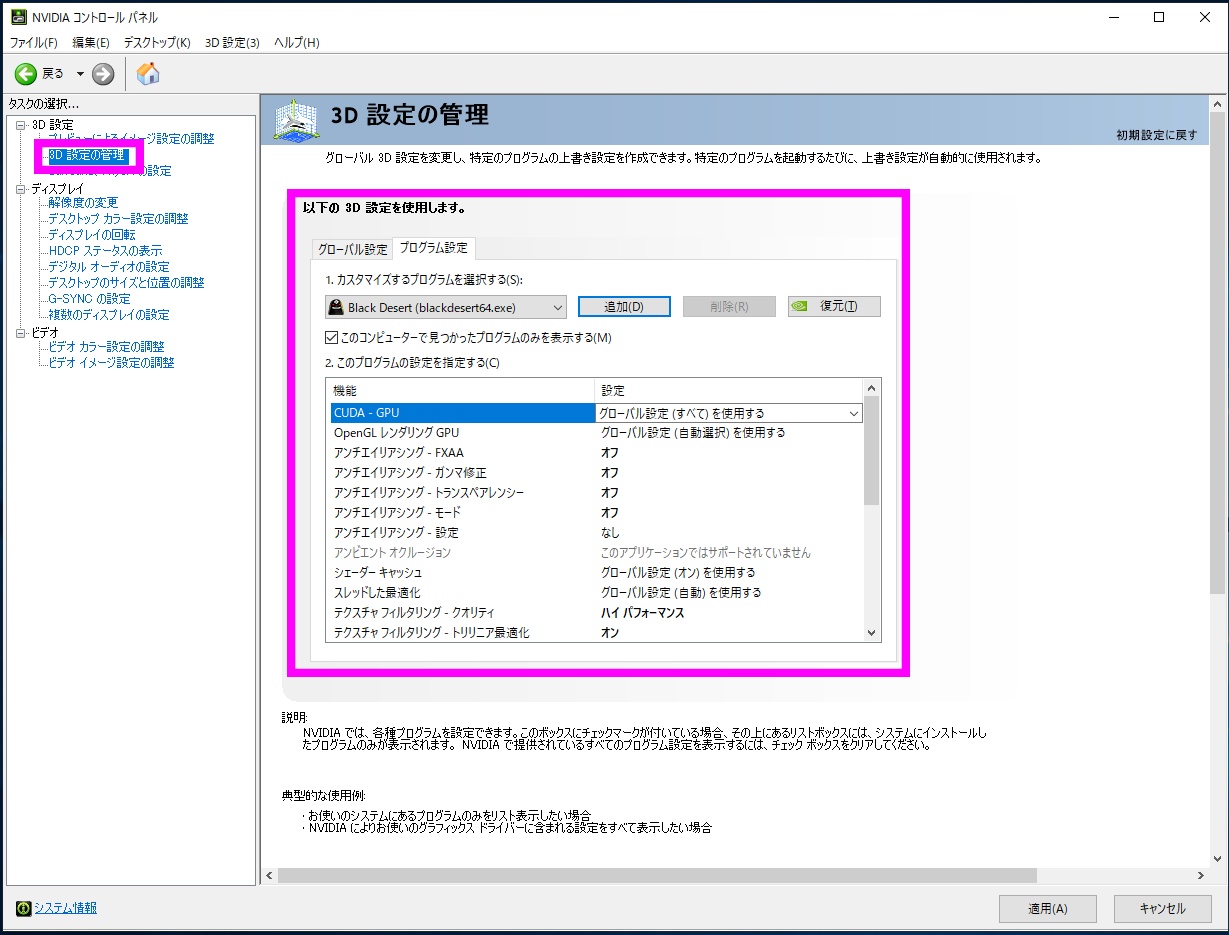



黒い砂漠 いつも楽しく狩りをしている人がやっている 高fps設定 の話 おっさんゲーマーどっとねっと
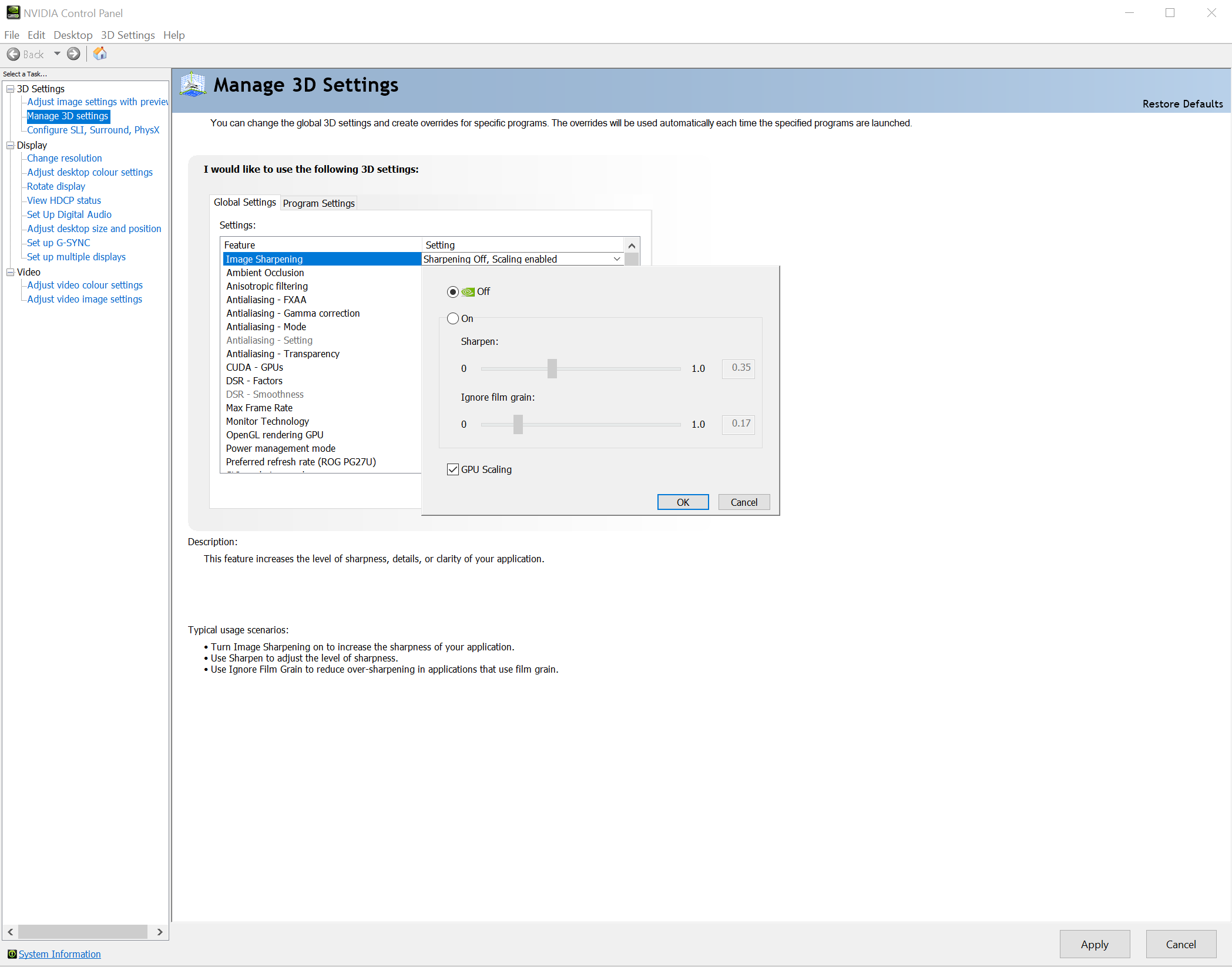



新しい Ces Game Ready ドライバー Nvidia
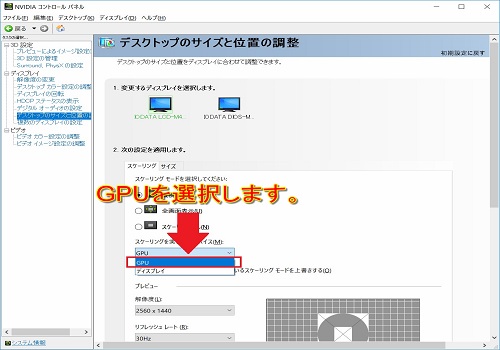



Nvidiaコントロールパネルの使い方と設定方法を解説 スマホアプリやiphone Androidスマホなどの各種デバイスの使い方 最新情報を紹介するメディアです
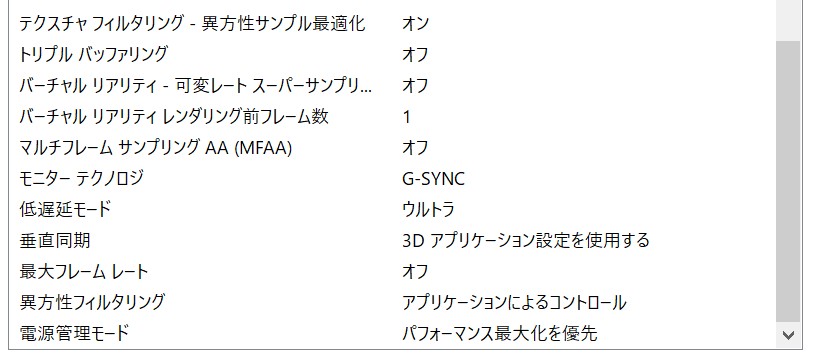



Nox Box Blog Entry Nvidia コントロールパネル 3d設定の管理 Ffxiv Final Fantasy Xiv The Lodestone
62093.jpg)



デイリーえるさー Nvidiaコントロールパネルの電源管理とphysxの設定を自動から指定にする アメリアpso2日記 Ameria Pso2 Dialy




Nvidia社製グラフィックボードの設定方法 Hauu
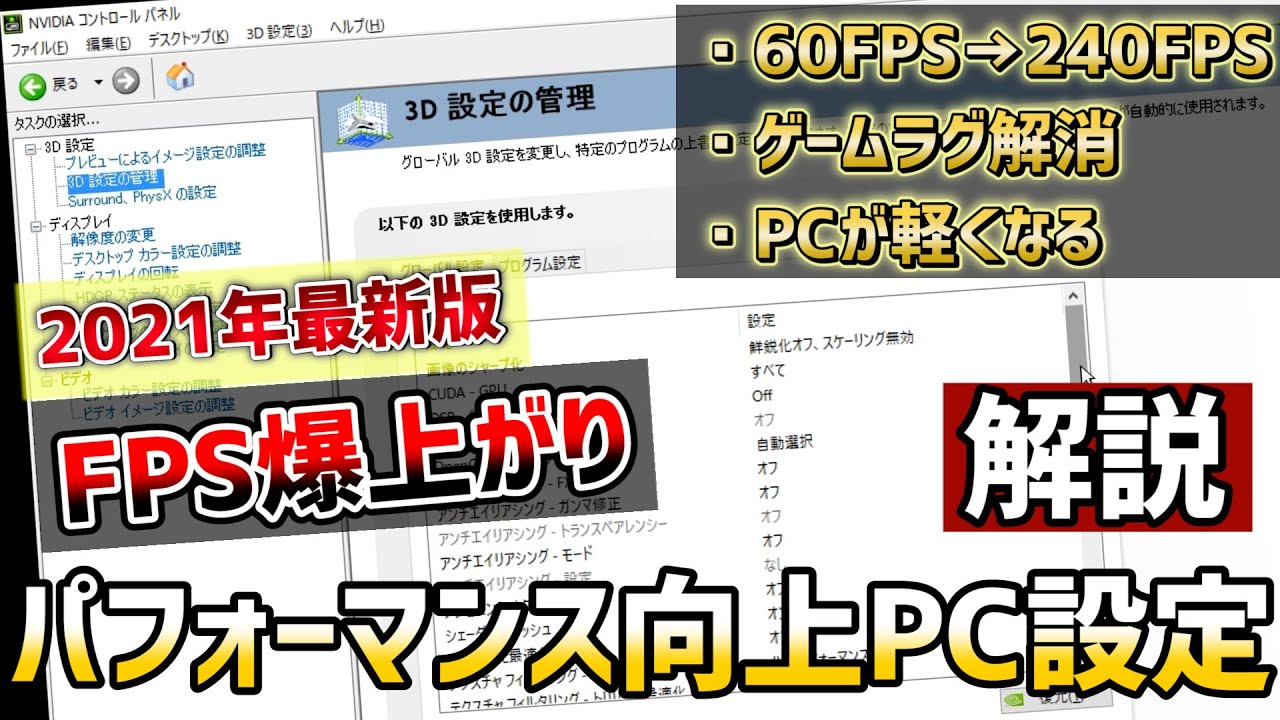



21年最新版 Fpsゲームをやる人は設定しておきたいパフォーマンスが向上する Pc設定 ビデオ設定 ゲーム設定 全部解説します Nvidia設定 Youtube
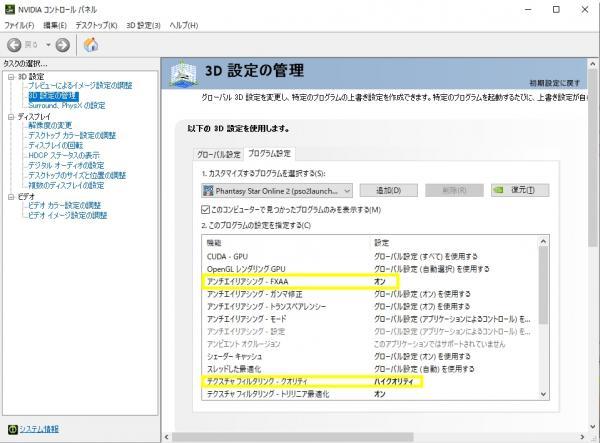



から揚げ定食 お待ちー Pso2ブログ nvidiaコントロールパネルでpso2の画質を設定してみましょ
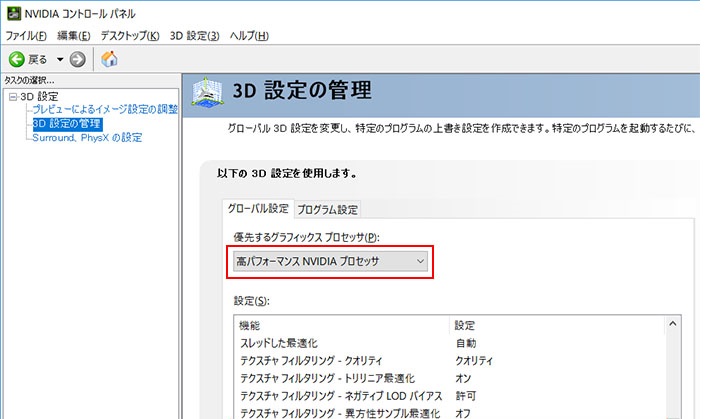



Nvidiaグラフィックに切り替え 3d設定 でパフォーマンス向上させる Noxplayer
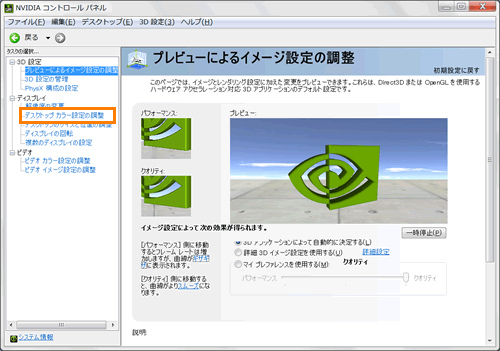



Nvidia コントロールパネル 明るさやコントラスト ガンマを変更して画面の色調整をする方法 Windows R 7 サポート Dynabook ダイナブック公式



Faq番号 Nvidia Geforce シリーズ 表示装置の切り替え方法 Windows 7 Windows 8 1 Windows 10 Faq Search エプソンダイレクト



Exception Manual




Geforce Gtx の発色を鮮やかにする方法 なたで日記



Nvidia プロゲーマーが決める その設定調整 Detonation Gaming
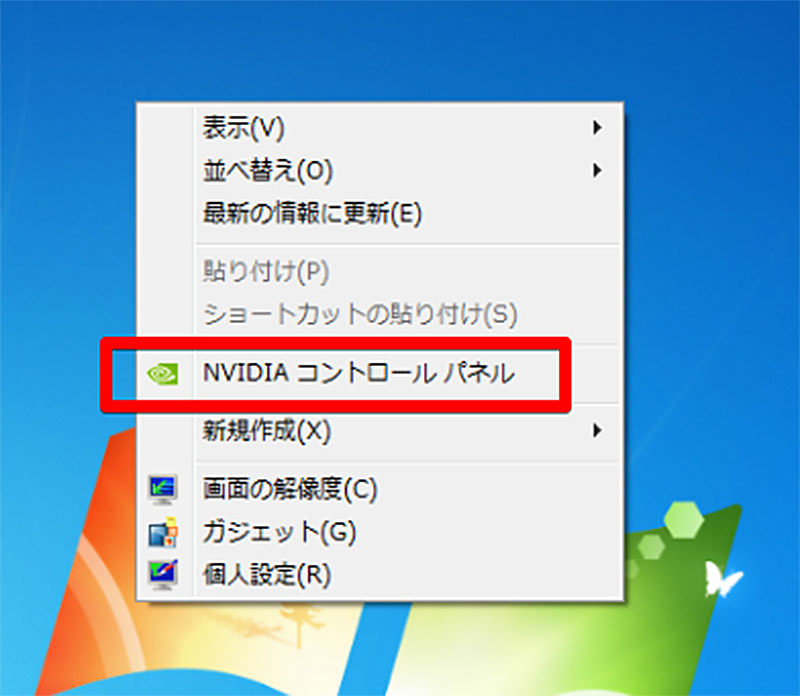



Nvidiaコントロールパネル がない 消えた 開かないときの対処法 Otona Life オトナライフ Otona Life オトナライフ




グラボの性能を最大限に引き出すnvidiaコントロールパネルの設定
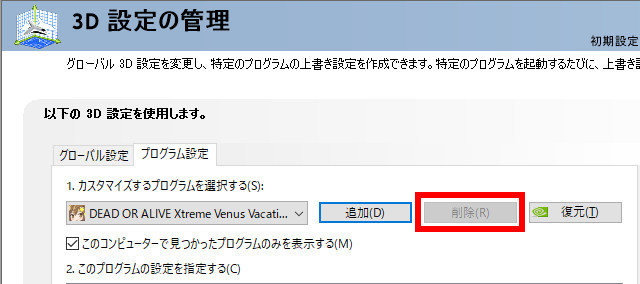



のんびり屋の一言 いまだに改善されないnvidiaコントロールパネルの不具合




Nvidia コントロール パネル Nvidia コントロールパネルを開けない コントールパネルがない
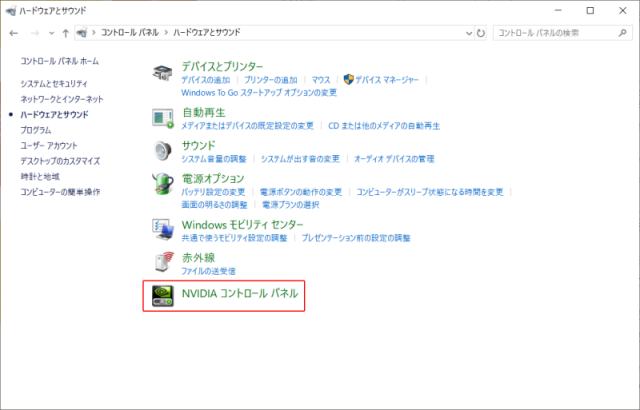



Nvidia コントロール パネル Nvidia コントロールパネルを開けない コントールパネルがない




Web Viewerの使用のためのnvidiaコントロールパネルの設定 Medit Help Center
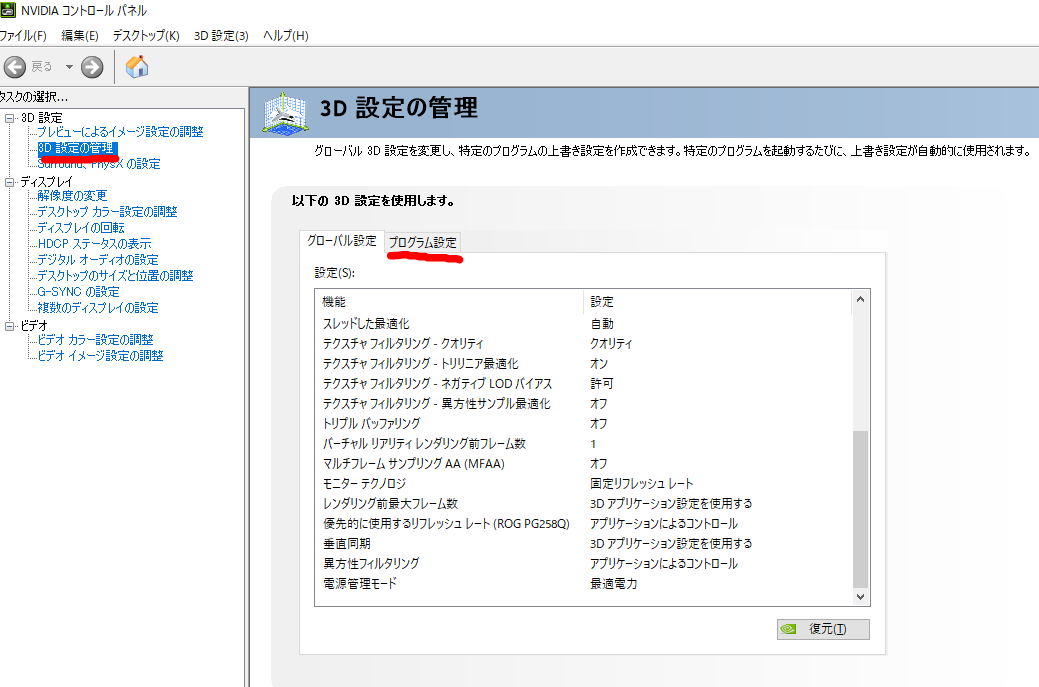



Fpsに有利なultra Low Latency Mode 低遅延モード を設定することで最大で操作遅延が33 低減される Nvidia 製のグラボを使っている方は 必ず設定したほうが良い機能です ベポくまブログ




Pso2 Nvidia 3d設定 心得 簡易的n卡畫面增強方法 Nvidia Lhlv
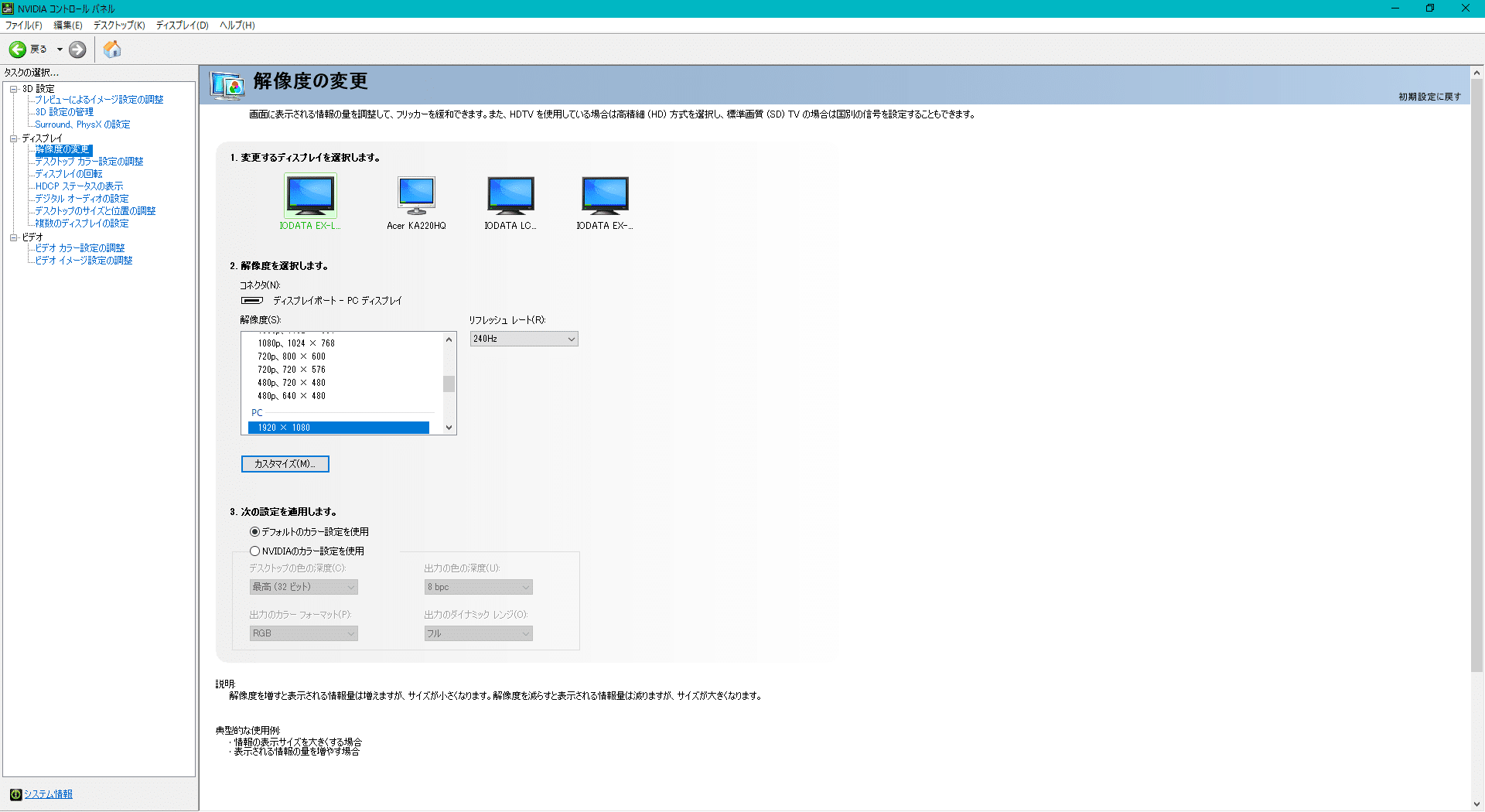



Nvidiaコントロールパネルおすすめ設定でディスプレイを最大限に活かす はりぼう記
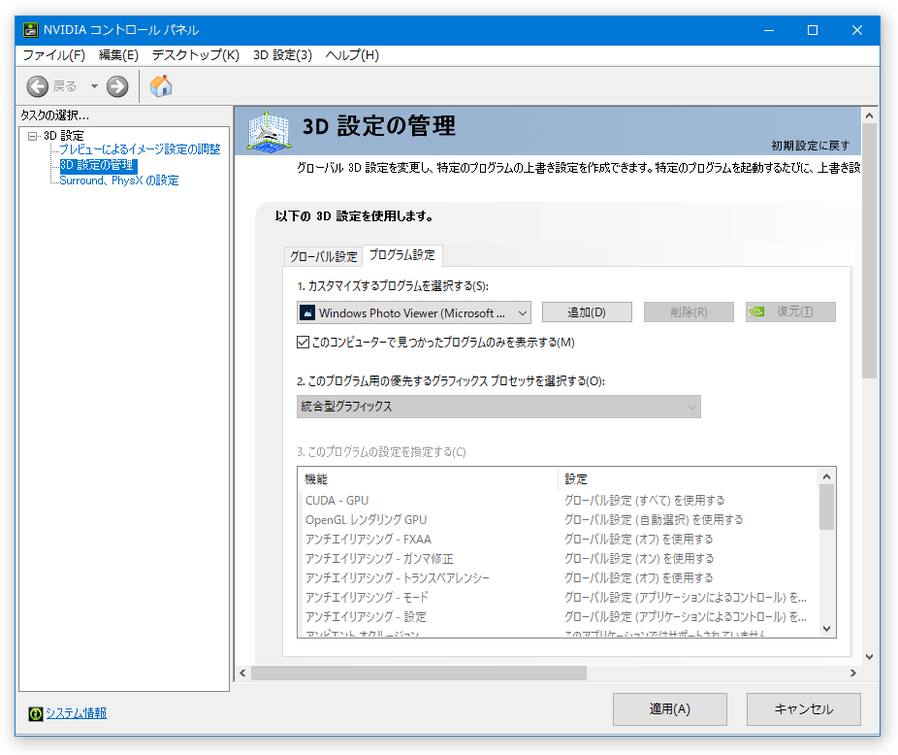



アプリが使用する Gpu を固定する方法 Windows 10 k本的に無料ソフト フリーソフト




Nvidia グラフィックコントロールパネルを削除する Billionwallet




Nvidia コントロールパネル Physx 設定 Nvidia Laniwendt




第1回 グラフィックスの処理設定 Windows Nvidia編 Vectorworks Design Blog
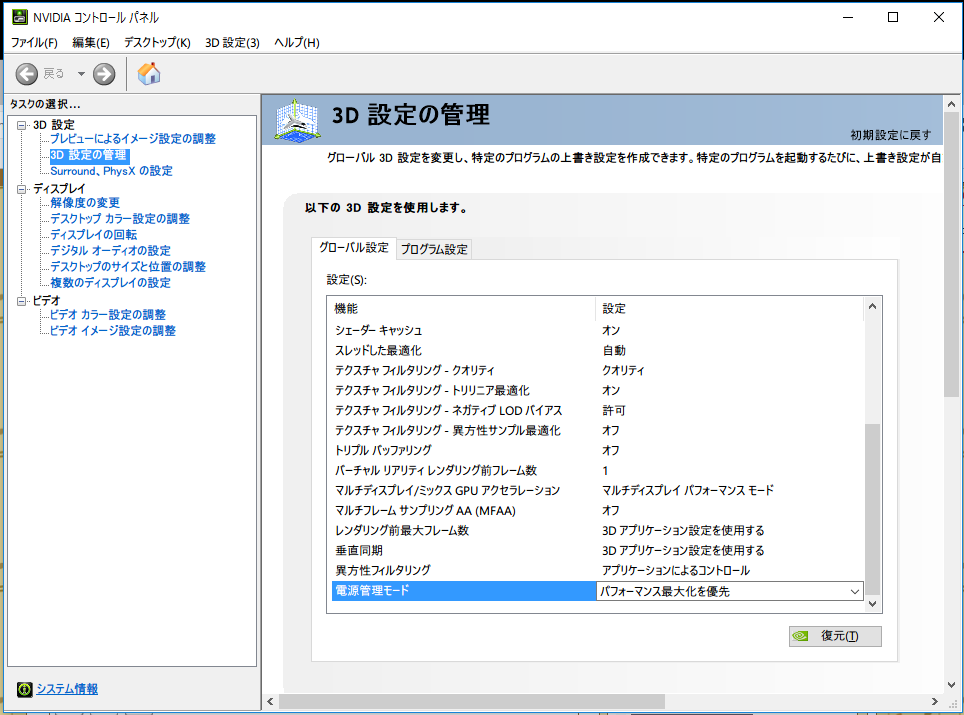



Nvidia コントロールパネルの設定 Windows10 無料ソフトで始めるパソコン 音楽 動画の高音質 高画質化




Artlantisが起動時 または起動中にクラッシュする Gpu設定について Artlantis
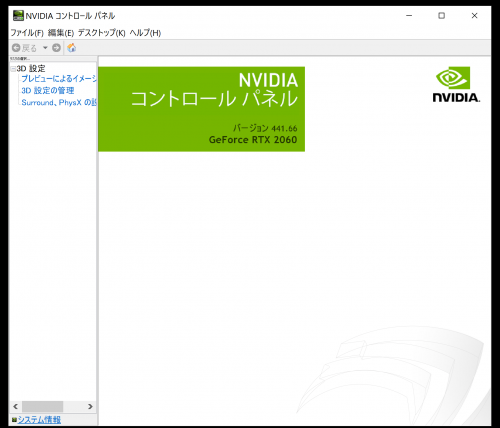



Nvidia コントロール パネル Nvidia コントロールパネルを開けない コントールパネルがない




Fpsを上げるnvidiaコントロールパネル設定方法 グラボ性能を引き出す3つのコツ



0 件のコメント:
コメントを投稿